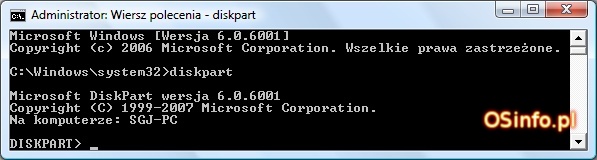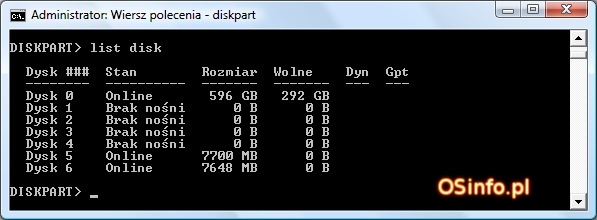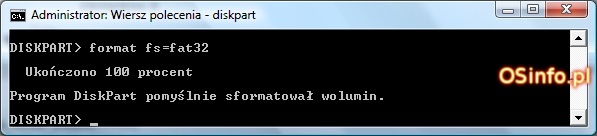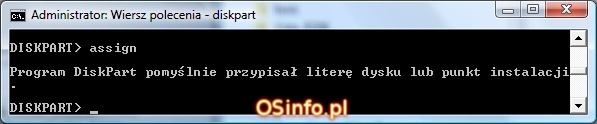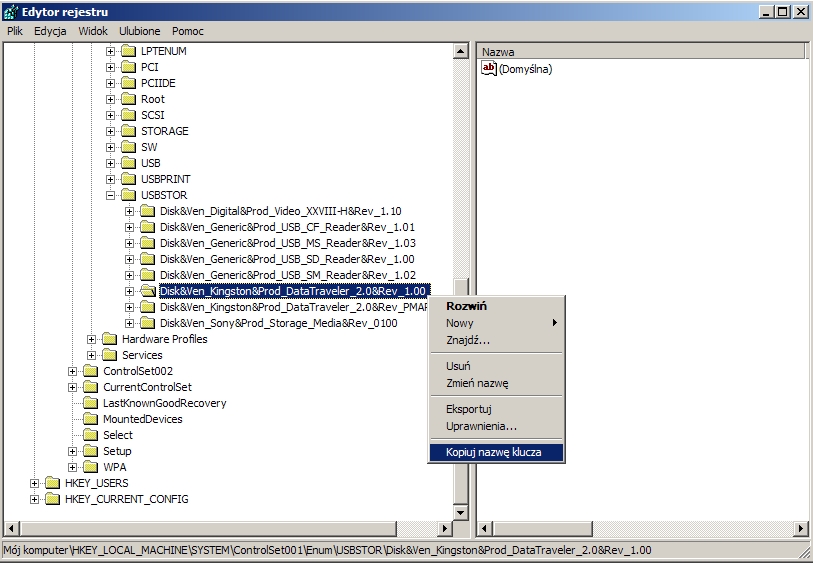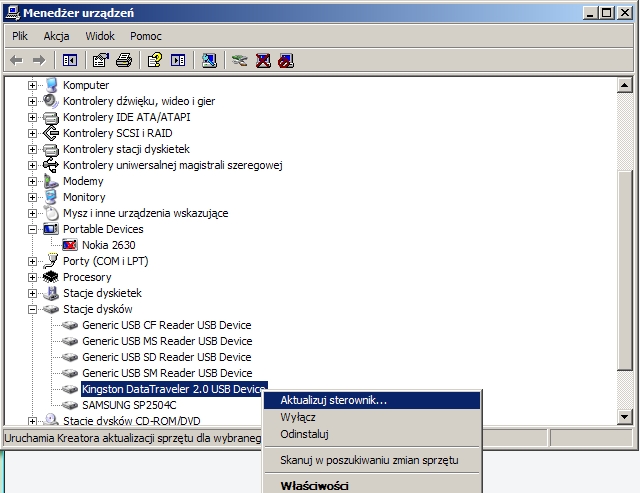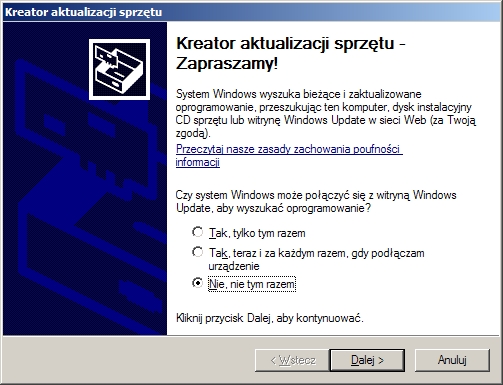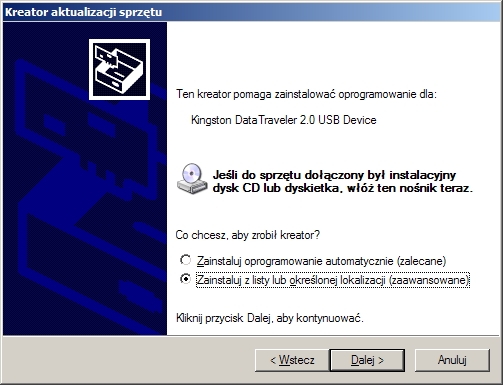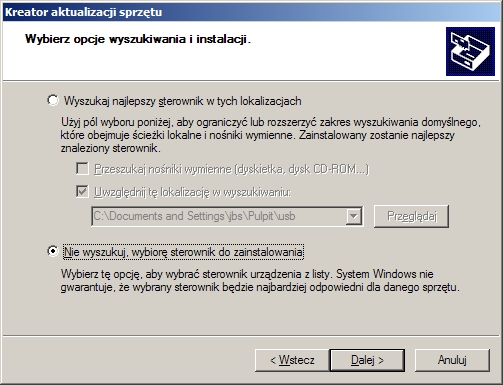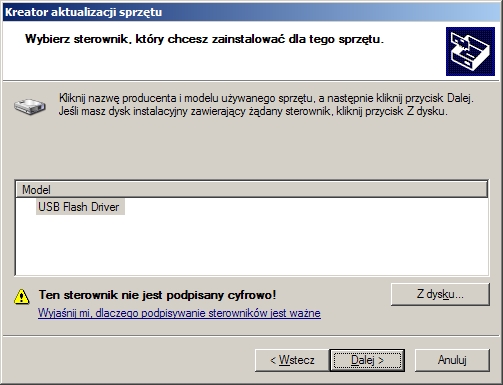Najnowsze:
- Nie wyświetlaj ekranu blokady
- Wyłącz dostęp do wiersza poleceń
- Wyłącz dostęp do Edytora Rejestru
- Windows XP mode W Windows 7
- Zmiana klucza instalacyjnego Windows XP
- Instalacja kilku systemów
- Windows PE 3.0 - Windows 7 uruchamiany z CD/DVD lub USB
- vLite - dostosowana instalacja Windows Vista
- Wyświetlanie informacji OEM
- Tworzenie partycji - Windows 2000/XP/Vista/7/8/10/11
Ostatnie zmiany: