
W poprzedniej części opisane zostało jak tworzyć partycje za pomocą programu Fdisk dołączonego do systemów MS-Dos oraz Windows 9x/Me. Ponieważ program ten działa tylko w systemach opartych na Dos oraz obsługuje jedynie systemy plików FAT i FAT32 obecnie jest praktycznie nieprzydatny. W przypadku nowych systemów Windows oraz dysków o znacznie większych pojemnościach musimy użyć innego oprogramowania. Czym więc tworzyć partycje? Nie musimy sięgać po dodatkowe, często płatne oprogramowanie. Podczas tworzenia partycji ponownie przyjdą nam z pomocą narzędzia dołączone do systemu Windows.
Autor: Grzegorz Skulimowski
Jeśli chcemy utworzyć utworzyć partycje dla Systemów Windows 2000/XP/Vista/7 mamy dostępne kilka możliwości.
Nowe wersje systemów Windows wyposażone zostały w narzędzia działające w trybie graficznym oraz tekstowym. A jeśli nie mamy zainstalowanego systemu? Żaden problem. Windows XP czy Vista już na etapie instalacji umożliwiają dodawania oraz usuwanie partycji.
Tworzenie partycji w instalatorze Windows 2000/XP/2003
Podczas instalacji Windows 2000/XP możliwe jest tworzenie oraz usuwanie partycji. Podczas wyboru dysku na którym zostanie zainstalowany system w dolnej części ekranu znajdziemy wszystkie potrzebne do tego opcje. Jeśli spróbujemy zainstalować system na dysku nieposiadającym partycji zobaczymy ekran podobny do tego:
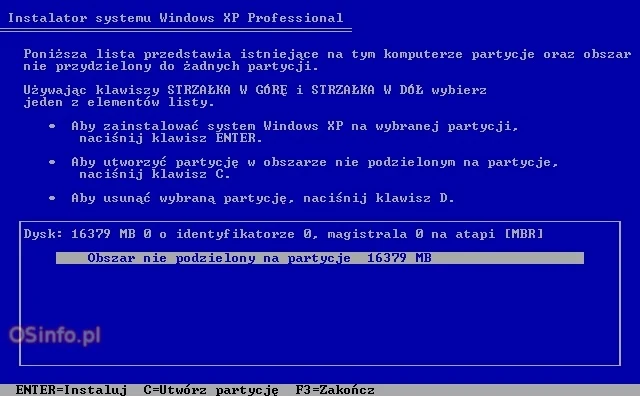
W celu utworzenia partycji wystarczy nacisnąć klawisz C. Teraz musimy jedynie podać rozmiar tworzonej partycji w Megabajtach i nacisnąć Enter.
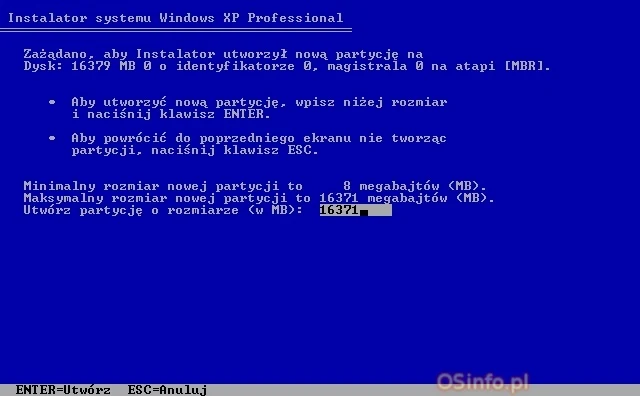
Po wykonaniu tej czynności powinniśmy zobaczyć ekran podobny do tego:
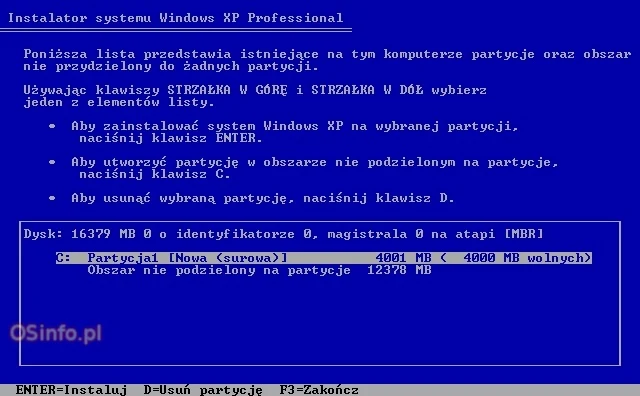
Jeżeli nie wykorzystaliśmy całej pojemności dysku zobaczymy podział na utworzone partycje oraz na miejsce nieprzydzielone. Za pomocą strzałek góra/dół na klawiaturze możemy się między nimi przemieszczać. Jeśli mamy zaznaczoną partycję za pomocą klawisza D możemy ją usunąć. W przypadku obszaru niepodzielonego na partycje możemy podobnie jak wcześniej za pomocą klawisza C utworzyć kolejną partycję.
Jeśli chcemy usunąć utworzona wcześniej partycję naciskamy klawisz D. W tym miejscu musimy jeszcze dodatkowo potwierdzić chęć usunięcia partycji.

Aby to zrobić naciskamy klawisz L. Instalator automatycznie powróci do ekranu z listą partycji.
zostanie zainstalowany system możemy ją sformatować jako FAT lub NTFS.

Po wybraniu systemu plików instalator przeprowadzi formatowanie partycji i przystąpi do instalacji systemu.
Po instalacji systemu wystarczy otworzyć Mój Komputer i za pomocą opcji Formatuj w menu dostępnym pod prawym przyciskiem myszą na każdym dysku sformatować pozostałe partycje.
Przy tworzeniu partycji za pomocą instalatora pierwsza utworzona partycja jest partycją podstawową. Pozostałe są automatycznie tworzone jako dyski logiczne na partycji rozszerzonej.
Diskpart
Kolejnym sposobem tworzenia partycji w Windows jest użycie programu diskpart. Program ten działa w środowisku tekstowym, a tworzenie partycji wykonywane jest za pomocą poleceń. Aby uruchomić program wybieramy z Menu Start polecenie Uruchom, wpisujemy diskpart po czym potwierdzamy za pomocą przycisku OK. W nowszych wersjach systemu Windows należy uruchomić program z uprawnieniami administratora.
Po uruchomieniu programu powinniśmy ujrzeć widok podobny do tego:
C:\Windows\System32>diskpart
Microsoft DiskPart version 10.0.26100.1150
Copyright (C) Microsoft Corporation.
On computer: LAPTOP-UKO6D1FN
DISKPART>Następnie za pomocą polecenia ** list disk ** możemy wyświetlić listę wszystkich dysków twardych zainstalowanych w komputerze.
DISKPART> list disk
Disk ### Status Size Free Dyn Gpt
-------- ------------- ------- ------- --- ---
Disk 0 Online 476 GB 0 B *
Disk 1 Online 465 GB 0 B
Disk 2 Online 8 GB 0 BWidzimy trzy dyski. Partycje będziemy tworzyć na ostatnim dysku, czyli tym oznaczonym jako Dysk 2. Chcąc wybrać dysk wydajemy polecenie select disk <numer_dysku>, czyli w podanym przykładzie będzie to select disk 2.
DISKPART> select disk 2
Disk 2 is now the selected disk.Za pomocą polecenia list partition możemy wyświetlić informacje na partycjach na dysku.
DISKPART> list partition
Partition ### Type Size Offset
------------- ---------------- ------- -------
* Partition 1 Primary 8190 MB 1024 KBPrzy braku partycji zobaczymy
DISKPART> list partition
There are no partitions on this disk to show.Jeśli chcemy utworzyć partycję podstawową wystarczy wydać polecenie create partition primary. Polecenie wydane w ten sposób utworzy jedną partycję podstawową o wielkości całego dysku. Możemy sprawdzić to za pomocą polecenia list partition.
Za pomocą polecenia delete partition możliwe jest usunięcie utworzonej chwile wcześniej partycji.
Utworzymy teraz partycję podstawowa z podaniem jej rozmiaru. Aby to zrobić wystarczy wykonać polecenie create partition primary size=xxxx, gdzie xxxx to rozmiar podany w Megabajtach. Tak więc wykonanie polecenia create partition primary size=4000 utworzy partycję o rozmiarze 4GB.
DISKPART> create partition primary size=4000
DiskPart succeeded in creating the specified partition.Aby utworzyć partycję rozszerzoną wystarczy wydać polecenie create partition extended. Za pomocą polecenia active oznaczymy ją jako aktywną. Jeśli chcemy oznaczyć ją jako nieaktywną robimy to za pomocą polecenia inactive
DISKPART> create partition extended
DiskPart succeeded in creating the specified partition.
DISKPART> list partition
Partition ### Type Size Offset
------------- ---------------- ------- -------
Partition 1 Primary 4000 MB 1024 KB
* Partition 0 Extended 4190 MB 4001 MBDyski logiczne tworzymy za pomocą polecenia create partition logical size=xxxx, gdzie xxxx to rozmiar w Megabajtach.
{{ :pl:articles:diskpart:diskpart_08.jpg }}
Jeśli chcemy wykonać operacje na którejś z partycji musimy skorzystać z polecenia ** select partition <numer_partycji> **
DISKPART> create partition logical size=2000
DiskPart succeeded in creating the specified partition.
DISKPART> list partition
Partition ### Type Size Offset
------------- ---------------- ------- -------
Partition 1 Primary 4000 MB 1024 KB
Partition 0 Extended 4190 MB 4001 MB
* Partition 2 Logical 2000 MB 4002 MBJeśli chcemy usunąć partycję można użyć wspomnianego już wcześniej polecenia delete partition. Musimy pamiętać, że wydanie polecenia delete partition usunie aktualnie wybraną partycję. Dlatego zawsze należy się upewnić, którą partycję wybraliśmy.
W przypadku chęci usunięcia wszystkich partycji nie musimy tego robić dla każdej z osobna. Wydanie polecenia clean usunie wszystkie partycje.
Możliwe jest nadanie litery dysku dla nowo tworzonej partycji. Służy do tego polecenie assign letter=<litera> np. po wydaniu polecenia assign letter=g nowo tworzona partycja będzie widoczna jako dysk G. Jeśli wykonamy polecenia assign bez żadnych parametrów nadana zostanie pierwsza wolna litera dysku. Litera lub punkt instalacji może zostać usunięta za pomocą polecenia remove.
Aby zakończyć pracę z programem wydajemy polecenie Exit. Nowe partycje możemy sformatować za pomocą polecenia format. Przykładowo ** format g: fs=ntfs ** sformatuje nowo utworzona partycję w systemie plików NTFS(dostępne jeszcze opcje to FAT i FAT32).
Diskpart w nowszych systemach Windows(Vista+) zawiera kilka dodatkowych poleceń.
Shrink. Polecenie to umożliwia zmniejszenie rozmiaru partycji. Jeśli chcemy zmniejszyć partycję wystarczy wybrać ją za pomocą polecenia select, a następnie wykonać polecenie shrink desired=<rozmiar_o_ile_zostanie_zmniejszona>. Przykładowo chcąc zmniejszyć partycje o numerze 1 o 250MB należy wydać polecenie shrink desired=250. Jeżeli partycja nie ma przydzielonego punktu montowania przed zmniejszeniem trzeba będzie skorzystać jeszcze z polecenia assign.
Extend. Dzięki niemu możemy zwiększyć rozmiar partycji. Składnia polecenia wygląda następująco: extend size=<rozmiar_o_ile_zwiekszamy>. Jeśli chcemy zwiększyć partycję o 250MB użyjemy polecenia extend size=250.
Convert - umożliwia konwersję między MBR, a GPT.
Kolejną przydatną funkcją jest możliwość sformatowania dysku bezpośrednio z programu diskpart. Służy do tego polecenie format. Chcąc sformatować nowo utworzoną partycję w systemie plików NTFS wystarczy skorzystać z polecenia format fs=ntfs.
Pełną listę poleceń otrzymamy wydając polecenie help.
DISKPART> help
Microsoft DiskPart version 10.0.26100.1150
ACTIVE - Mark the selected partition as active.
ADD - Add a mirror to a simple volume.
ASSIGN - Assign a drive letter or mount point to the selected volume.
ATTRIBUTES - Manipulate volume or disk attributes.
ATTACH - Attaches a virtual disk file.
AUTOMOUNT - Enable and disable automatic mounting of basic volumes.
BREAK - Break a mirror set.
CLEAN - Clear the configuration information, or all information, off the
disk.
COMPACT - Attempts to reduce the physical size of the file.
CONVERT - Convert between different disk formats.
CREATE - Create a volume, partition or virtual disk.
DELETE - Delete an object.
DETAIL - Provide details about an object.
DETACH - Detaches a virtual disk file.
EXIT - Exit DiskPart.
EXTEND - Extend a volume.
EXPAND - Expands the maximum size available on a virtual disk.
FILESYSTEMS - Display current and supported file systems on the volume.
FORMAT - Format the volume or partition.
GPT - Assign attributes to the selected GPT partition.
HELP - Display a list of commands.
IMPORT - Import a disk group.
INACTIVE - Mark the selected partition as inactive.
LIST - Display a list of objects.
MERGE - Merges a child disk with its parents.
ONLINE - Online an object that is currently marked as offline.
OFFLINE - Offline an object that is currently marked as online.
RECOVER - Refreshes the state of all disks in the selected pack.
Attempts recovery on disks in the invalid pack, and
resynchronizes mirrored volumes and RAID5 volumes
that have stale plex or parity data.
REM - Does nothing. This is used to comment scripts.
REMOVE - Remove a drive letter or mount point assignment.
REPAIR - Repair a RAID-5 volume with a failed member.
RESCAN - Rescan the computer looking for disks and volumes.
RETAIN - Place a retained partition under a simple volume.
SAN - Display or set the SAN policy for the currently booted OS.
SELECT - Shift the focus to an object.
SETID - Change the partition type.
SHRINK - Reduce the size of the selected volume.
UNIQUEID - Displays or sets the GUID partition table (GPT) identifier or
master boot record (MBR) signature of a disk.Instalator Windows Vista i nowszych
W instalatorze Windows Vista i nowszych tworzenie partycji wygląda trochę inaczej niż w XP. Podczas wyboru dysku, na którym zostanie zainstalowany system możliwe jest dodawanie oraz usuwanie partycji. W tym celu należy skorzystać z funkcji Opcje dysku(zaawansowane).
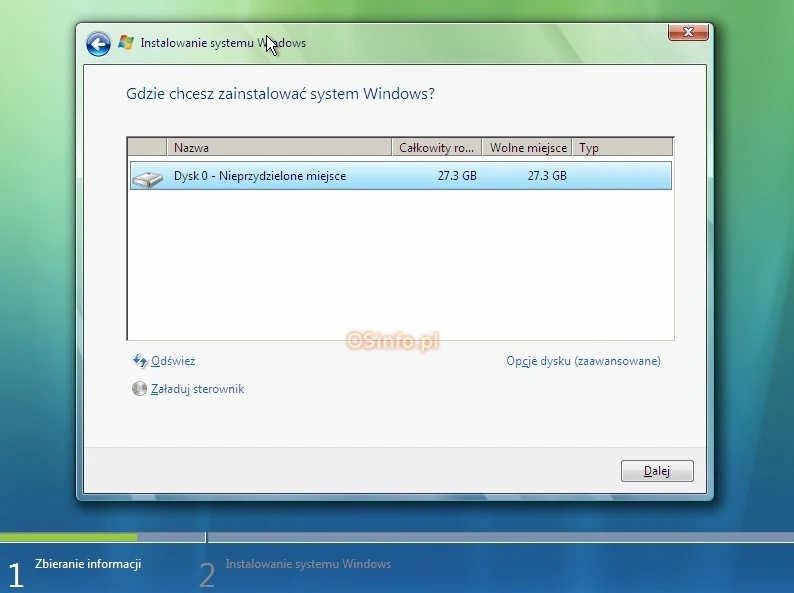
Teraz zobaczymy więcej opcji.
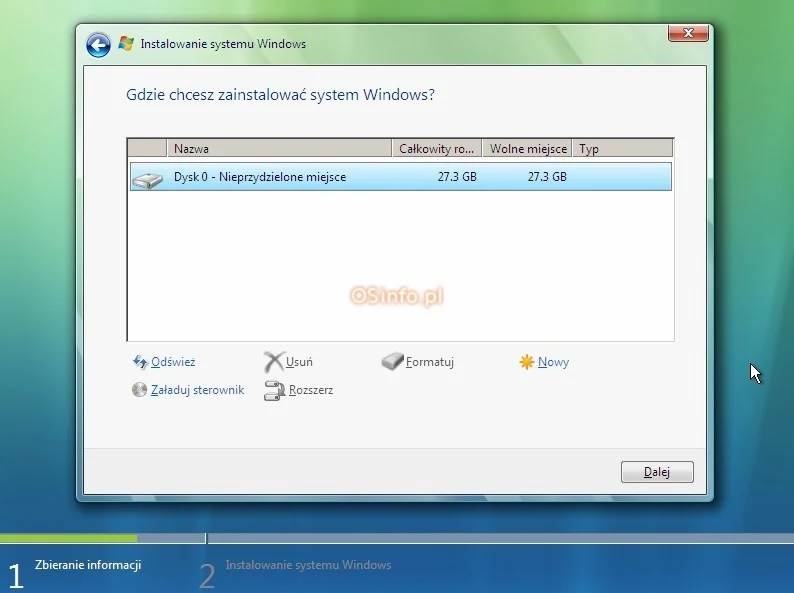
W przypadku dysku bez partycji należy skorzystać z opcji Nowy, podać rozmiar partycji i zastosować zmiany.
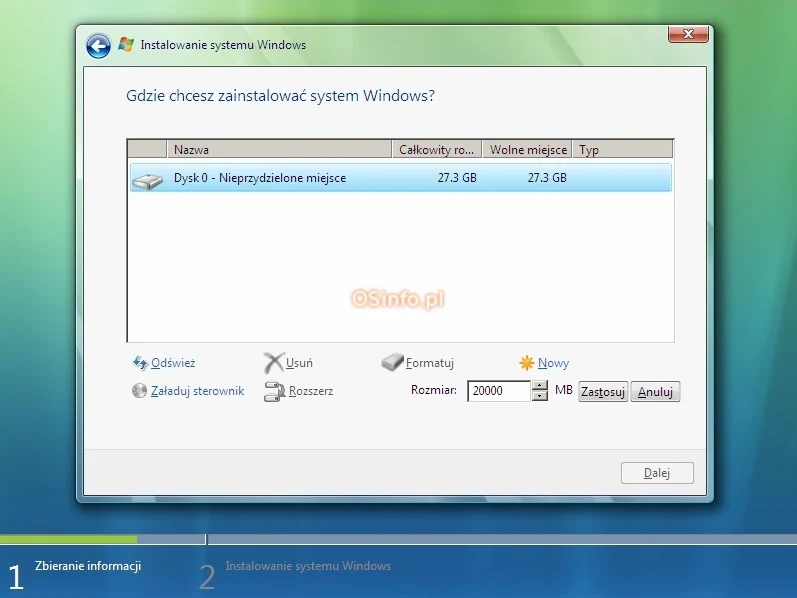
W celu usunięcia istniejącej partycji wystarczy użyć opcji Usuń.
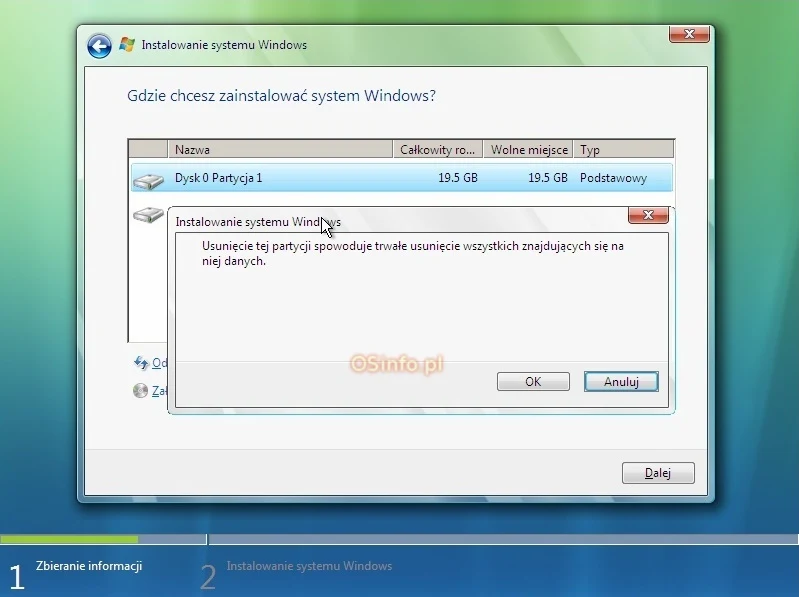
Polecenie formatuj umożliwia formatowanie partycji.
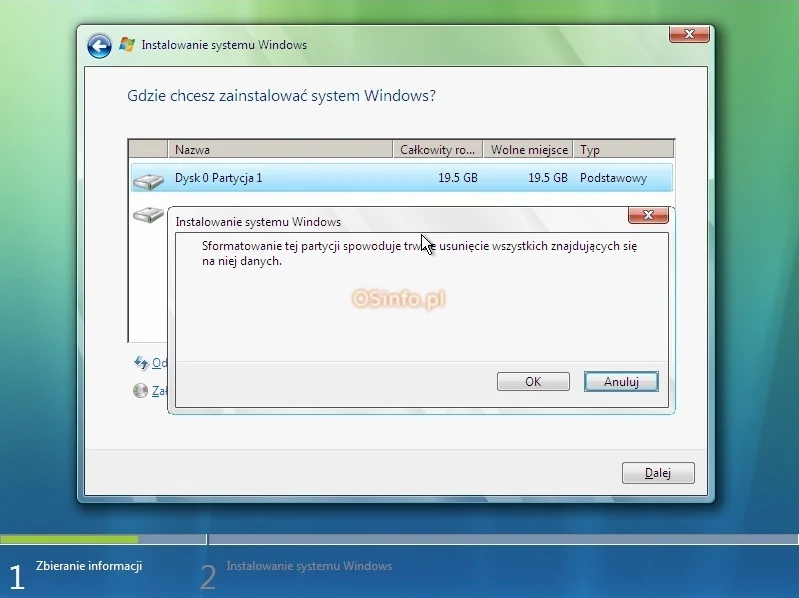
Instalator zawiera jeszcze jedną opcję. Rozszerz pozwala na zwiększenie rozmiaru partycji. Wystarczy podać rozmiar do jakiego partycja ma zostać zwiększona.
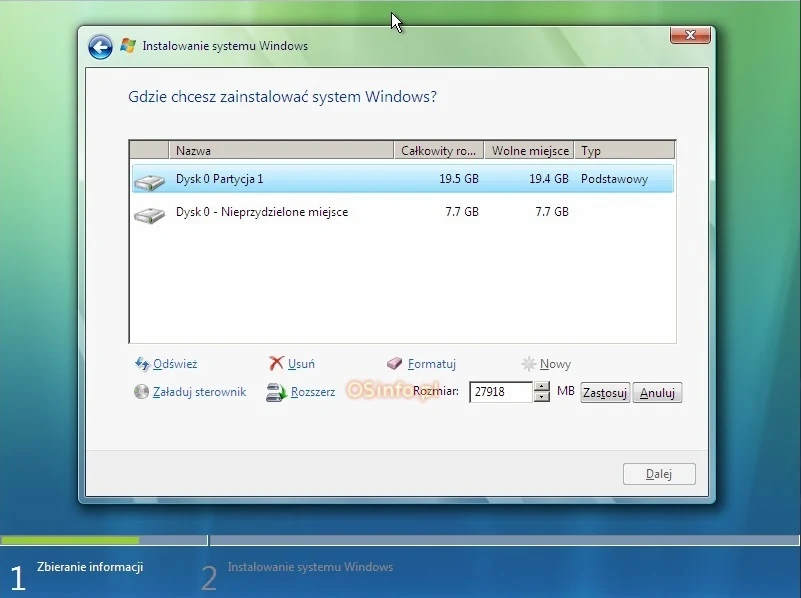
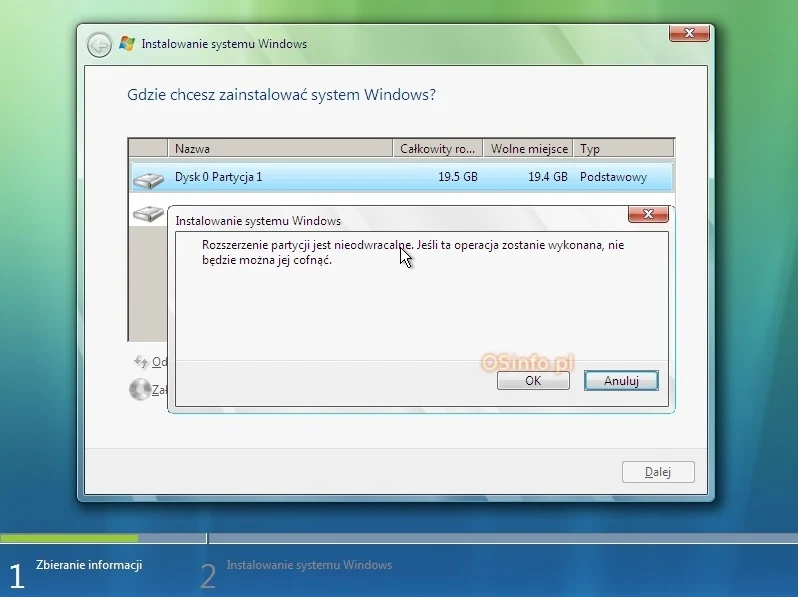
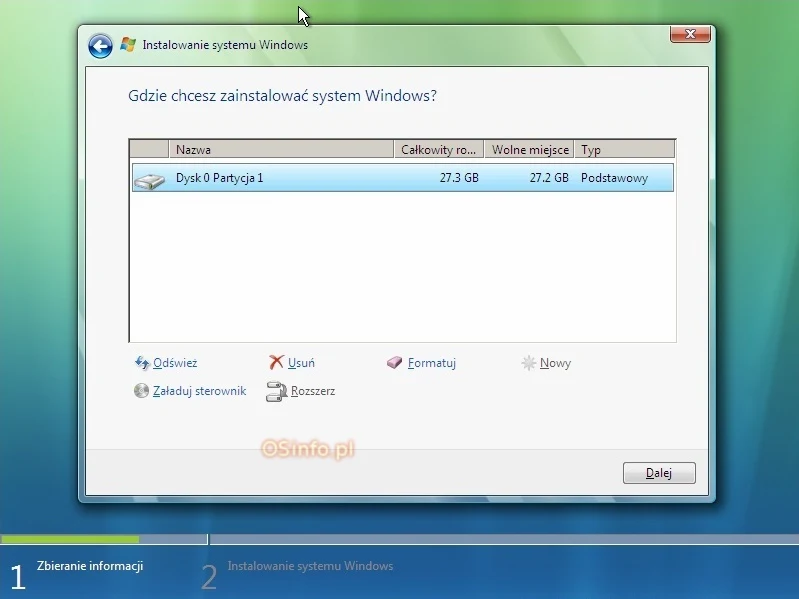
A co zrobić jeśli potrzebujemy większej ilości opcji? Wystarczy za pomocą kombinacji klawiszy Shift+F10 uruchomić wiersz poleceń. Po pojawieniu się konsoli wystarczy skorzystać z programu diskpart.
Zarządzanie dyskami
Tworzenie partycji za pomocą zarządzania dyskami wygląda podobnie we wszystkich nowszych wersjach Windows. Zarządzanie dyskami możemy uruchomić poleceniem diskmgmt.msc wpisanych w pole Uruchom(Win+R).
W starszych wersjach Windows może zajść potrzeba zainicjowania dysku.
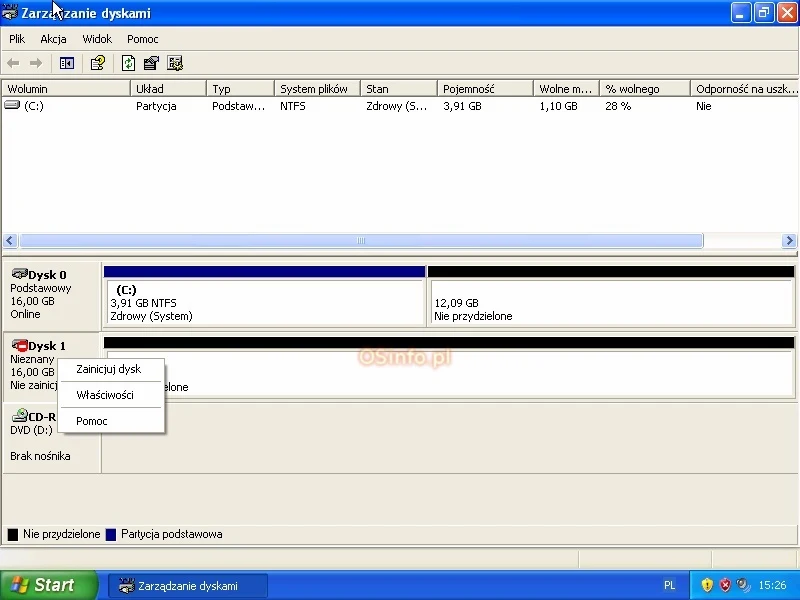

Klikamy na nieprzydzielonym miejscu i wybieramy Nowy wolumin prosty. W starszych wersjach Windows odnajdziemy opcję "Nowa partycja".
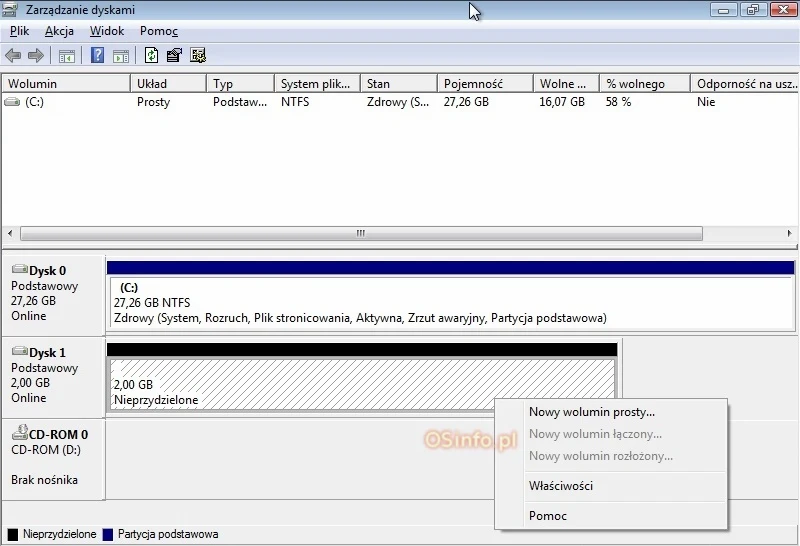
Następnie klikamy Dalej.

Zarządzanie dyskami w Windows XP umożliwiało jeszcze wybór rodzaju partycji podstawowa/rozszerzona, której nie znajdziemy w nowszych wersjach Windows.
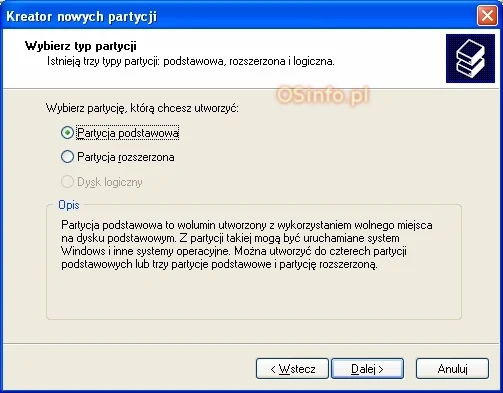
Kolejny etap to podanie rozmiaru partycji.
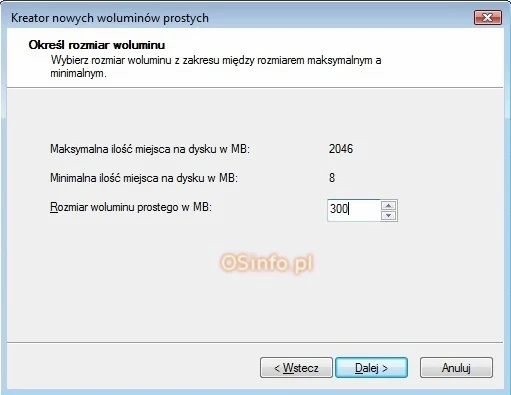
Dalej możemy wybrać literę pod jaką widoczny będzie dysk.
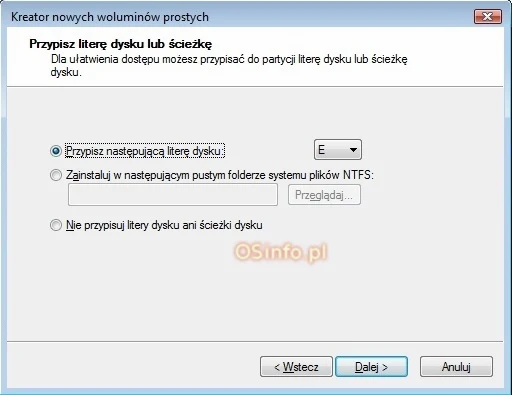
Opcje formatowania.
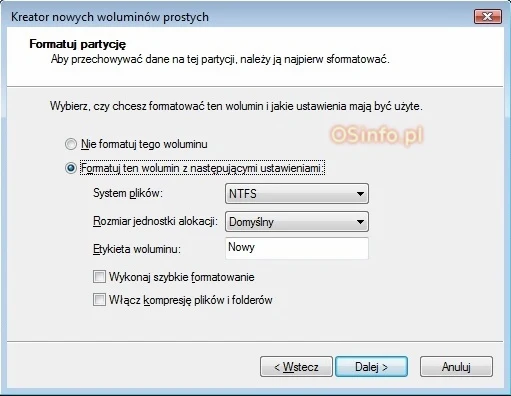
Na koniec wystarczy kliknąć Zakończ.
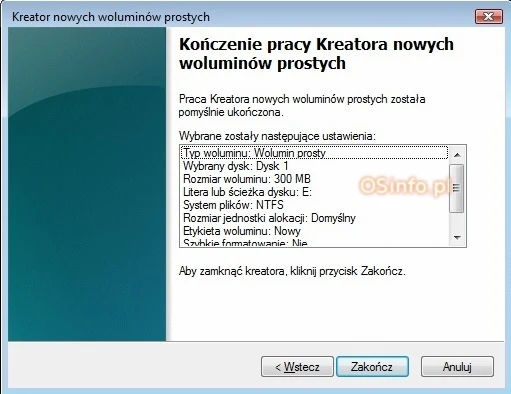
Po chwili zobaczymy nowo utworzoną partycje.
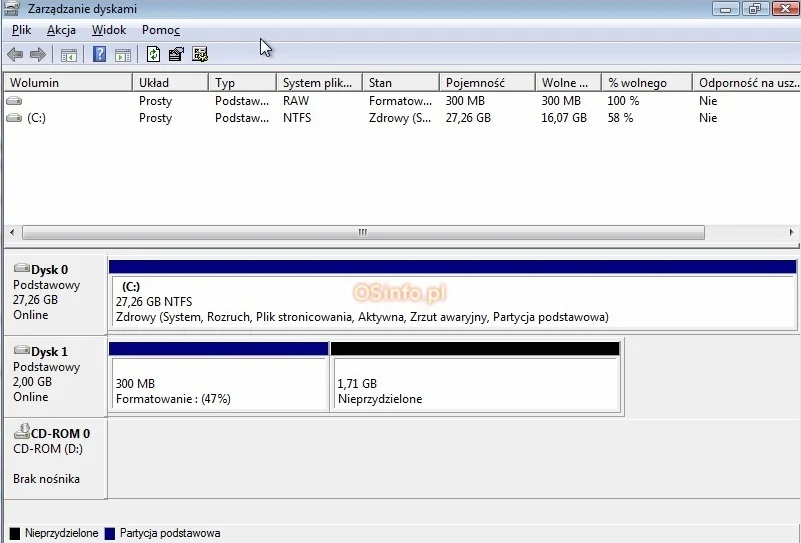
W Windows Vista i nowszych brakuje kilku opcji. Jak więc utworzyć partycję rozszerzoną i dyski logiczne? Jeśli chcemy używać zarządzania dyskami jesteśmy zmuszeni do z góry ustalonego schematu. Tworzymy kolejne partycje w ten sam sposób jak pierwszą i tak za pierwszym razem utworzymy partycję podstawową. Podobnie będzie za drugim i za trzecim. Jednak już w przypadku próby utworzenia czwartej partycji zostanie automatycznie stworzona partycja rozszerzona a na niej dysk logiczny. Kolejne woluminy będą już dyskami logicznymi na partycji rozszerzonej.
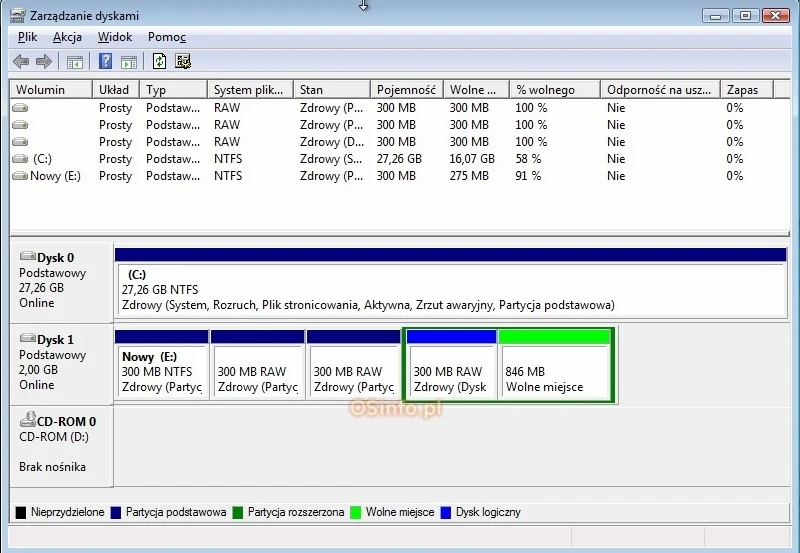
Jak widzimy zarządzanie dyskami pozbawione zostało kilku znaczących funkcji względem starszych wersji Windows. Jednak w zamian znajdziemy dwie inne, które się mogą nam przydać. Pierwsza z nich to możliwość zmniejszenia istniejącej partycji. Wystarczy kliknąć na wybranej partycji i z menu wybrać opcję Zmniejsz wolumin.
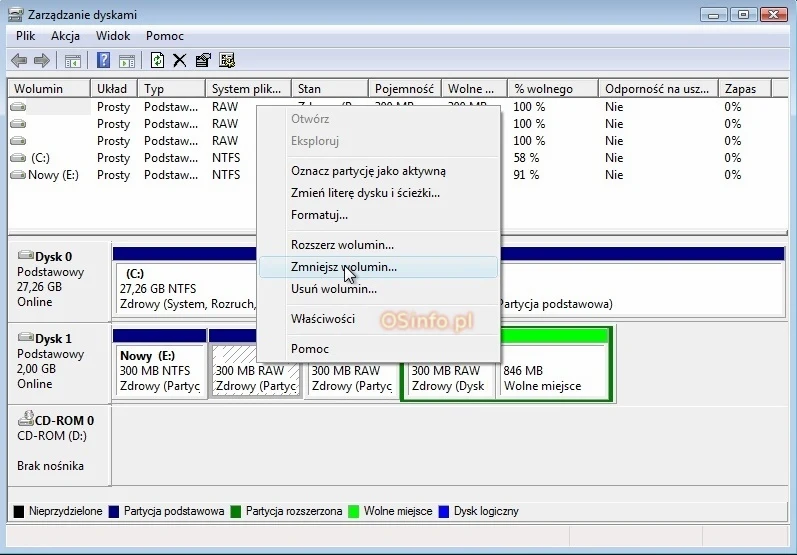
Teraz wystarczy podać o ile chcemy zmniejszyć partycję.
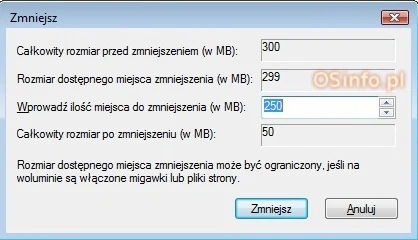
Po zmniejszeniu otrzymamy dodatkowe nieprzydzielone miejsce.
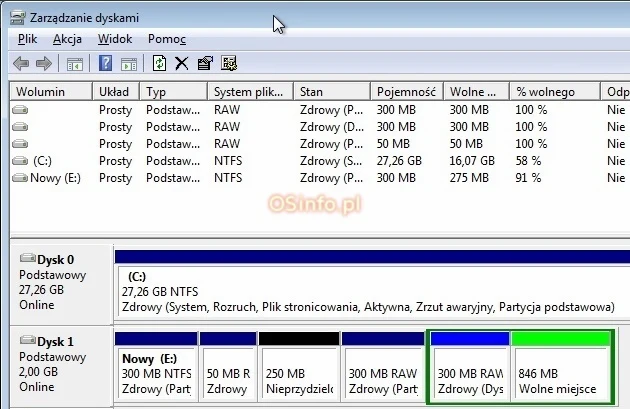
Teraz przeprowadzimy odwrotną operację. W tym celu skorzystamy z opcji Rozszerz wolumin.
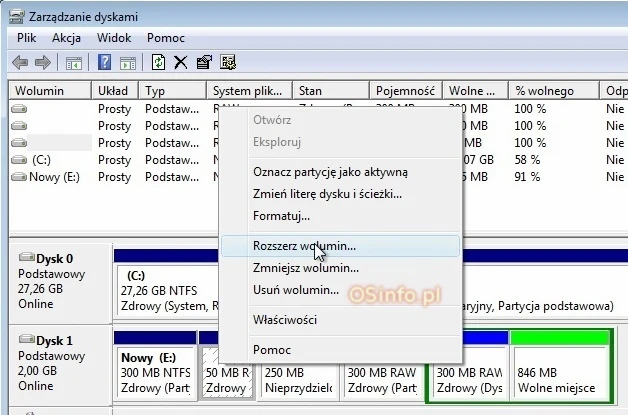
W pierwszym oknie kreatora klikamy Dalej.
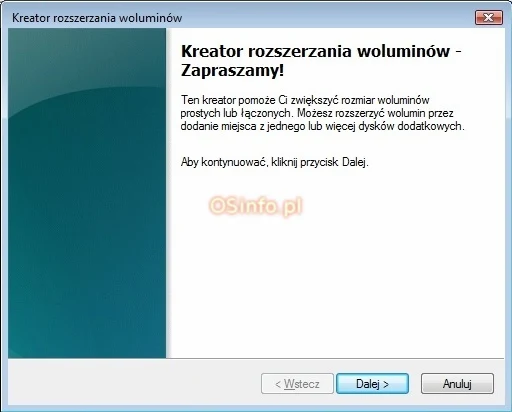
Podajemy rozmiar, o który chcemy zwiększyć partycje.

Na koniec wystarczy kliknąć w zakończ.
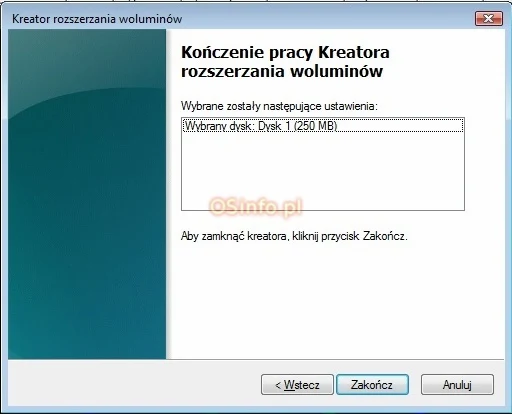
Efektem rozszerzenia woluminu będzie zwiekszony rozmiar partycji.
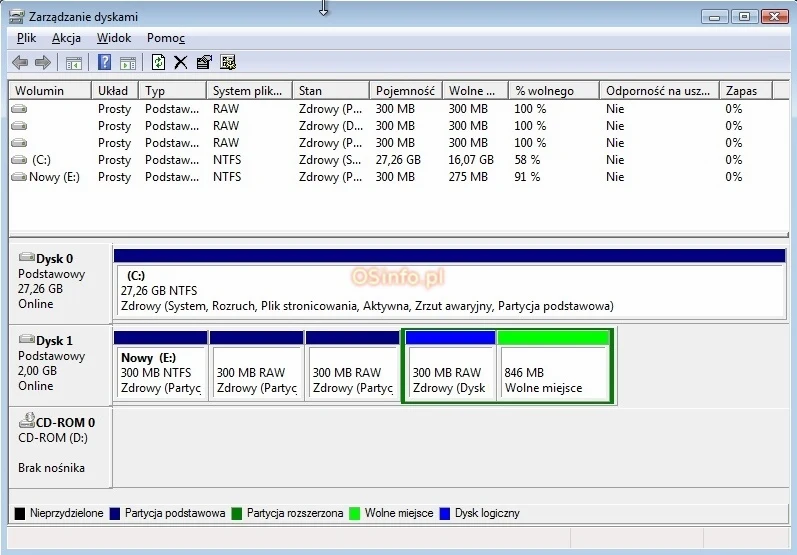
- Zaloguj się aby dodawać komentarze
