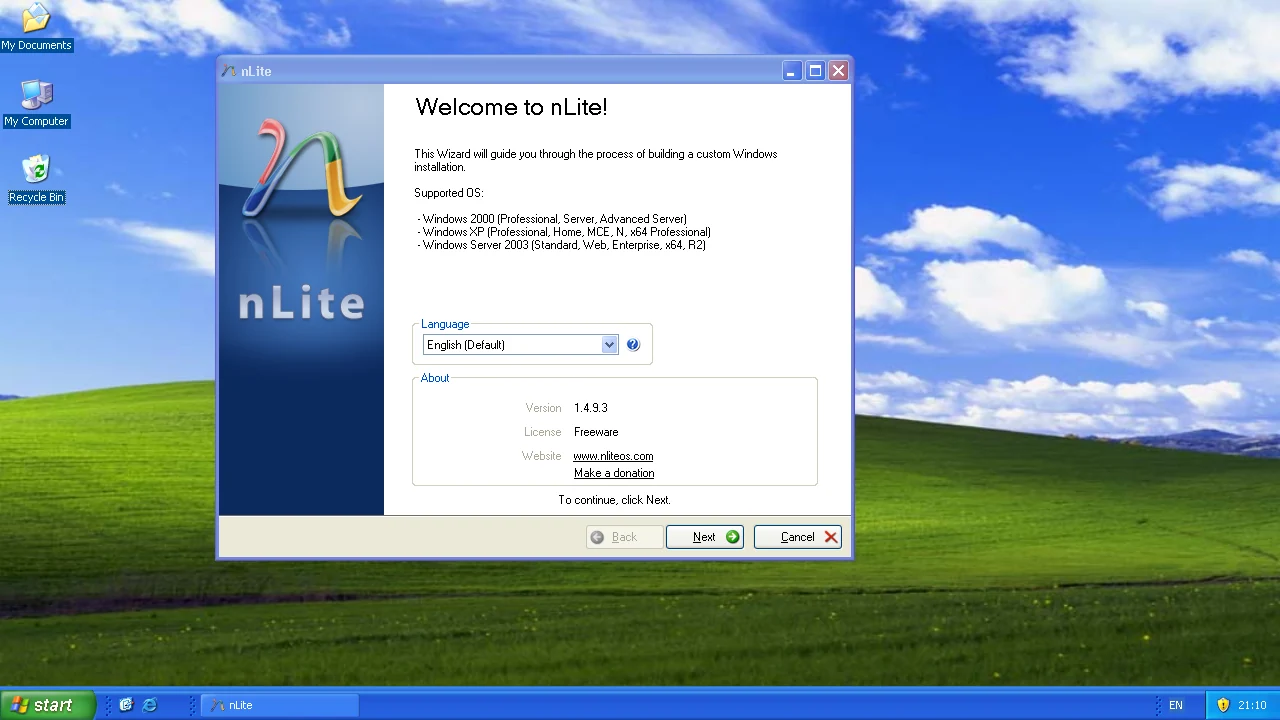
W jednym z poprzednich artykułów opisane zostało jak dostosować instalację Windows Vista za pomocą programu vLite. Wiele osób jednak nadal korzysta ze starszych wersji systemu Windows. Jeśli więc posiadamy Windows 2000, XP czy nawet Server 2003 również możemy dostosować instalację do naszych potrzeb, a z pomocą przyjdzie nam nLite. Ten niewielki program umożliwi nam zintegrowanie aktualizacji, sterowników oraz dodatkowych programów z płytą instalacyjną. Dodatkowo możemy usunąć większość komponentów systemu, dzięki czemu system będzie zajmował wiele mniej miejsca oraz szybciej się instalował. Instalację możemy również zautomatyzować poprzez ustawienia instalacji nienadzorowanej dostępne w programie. Jak więc przygotować odpowiednią instalację systemu? O tym w dalszej części artykułu.
Autor: Grzegorz Skulimowski
Co możemy zrobić w nLite?
- Zintegrować dodatek Service Pack
- Zintegrować sterowniki
- Usunąć komponenty
- Zmienić niektóre ustawienia systemu
- Wykonać podstawową instalację nienadzorowaną
- Utworzyć obraz ISO płyty instalacyjnej lub wypalić go na płycie
Obsługiwane systemy
- Windows 2000 (Proffessional, Server, Advenced Server)
- Windows XP (Proffessional, Home, MCE, N, x64)
- Windows Server 2003 (Standard, Web, Enterprise, x64, R2)
Do utworzenia nowej płyty potrzebne będą:
- nLite
- Microsoft .Net Framework 2.0 SP2
- Oryginalna płyta z jednym z obsługiwanych systemów
- Najnowszy dodatek Service Pack(jeśli posiadamy płytę bez Service Pack lub z jego nieaktualną wersją)
Dalsza część artykułu przedstawi prace z programem na przykładzie Windows XP Proffessional. W przypadku innych systemów mogą występować niewielkie różnice.
Przygotowania
Po pobraniu programu nLite i jego instalacji należy go uruchomić. 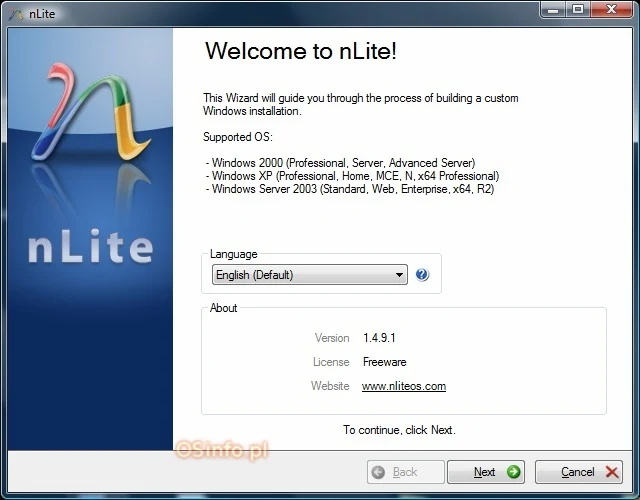
Jeśli nie odpowiada nam język angielski wybieramy z listy inny(w naszym przypadku polski), dzięki czemu komunikaty programu będą bardziej zrozumiałe.
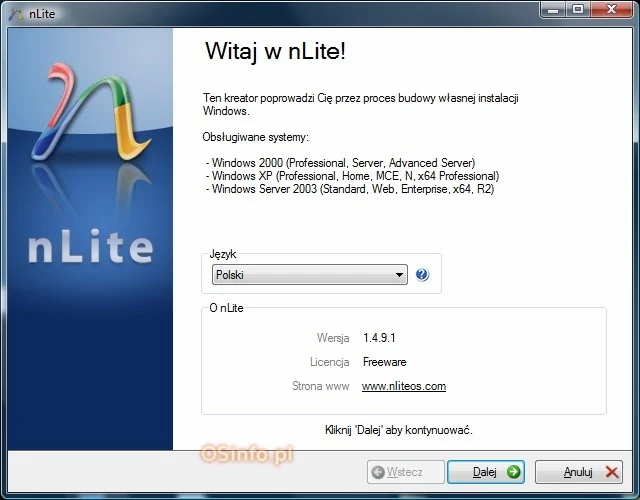
Po kliknięciu dalej będziemy musieli podać lokalizację plików instalacyjnych systemu.
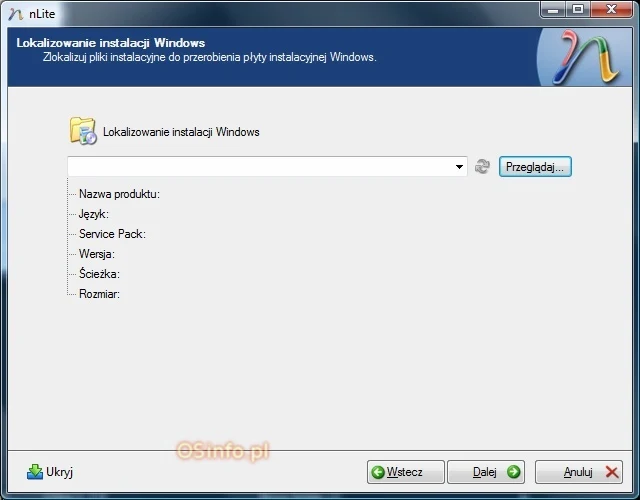
Klikamy w przycisk Przeglądaj i wskazujemy na dysk zawierający płytę instalacyjną systemu.
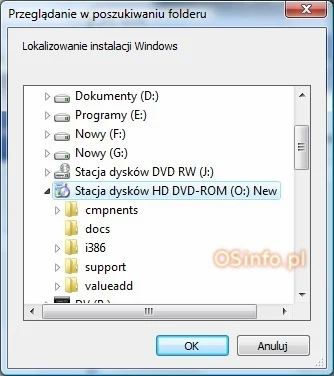
Następnie program wyświetli komunikat z informacją o wskazaniu miejsca, gdzie pliki mają zostać zapisane.

Teraz możemy wskazać folder, do którego zostanie skopiowana zawartość płyty instalacyjnej.
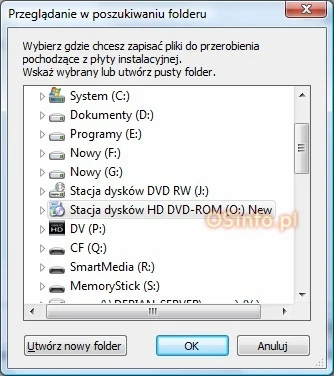
Teraz musimy poczekać chwilę aż program skopiuje pliki.
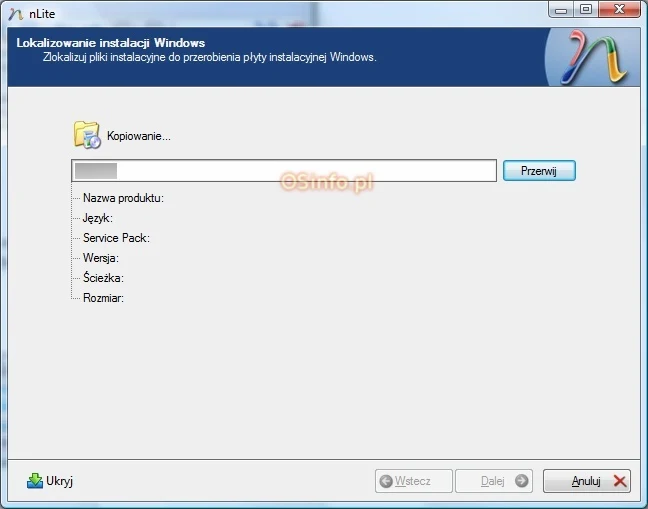
W przypadku kiedy pliki instalacyjne systemu znajdują się już na dysku twardym, program nie wykonuje czynności opisanych wyżej. Zamiast tego automatycznie przechodzi dalej. Po skopiowaniu zawartości płyty, nLite wyświetli informacje o systemie, który będzie poddany dalszym modyfikacjom.
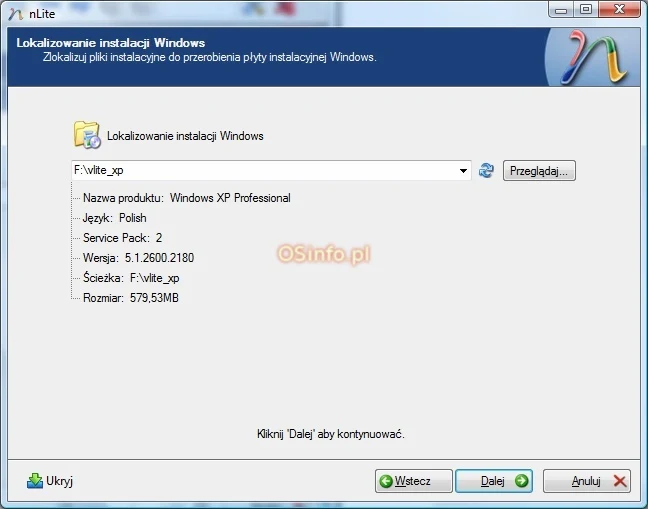
Możemy teraz kliknąć w Dalej. Jeśli używaliśmy wcześniej programu nLite możemy wczytać zapis poprzednich ustawień. Umożliwi to automatyczne wprowadzenie zmian bez potrzeby ręcznego ich wprowadzania.
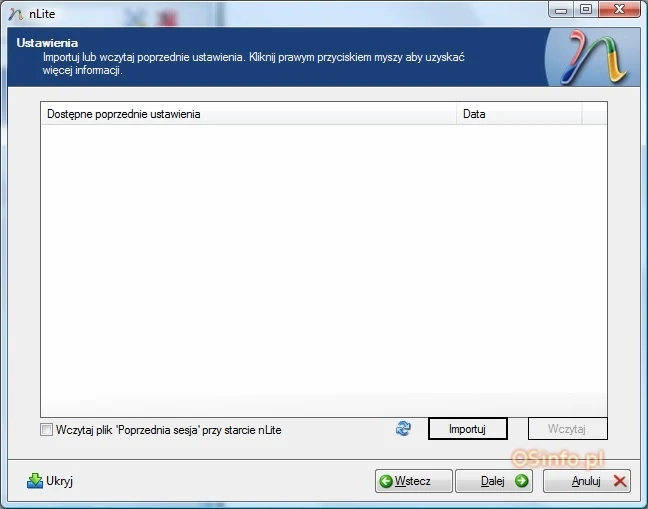
Wybór zadań
W tym miejscu możemy wybrać zadania jakie chcemy wykonać.
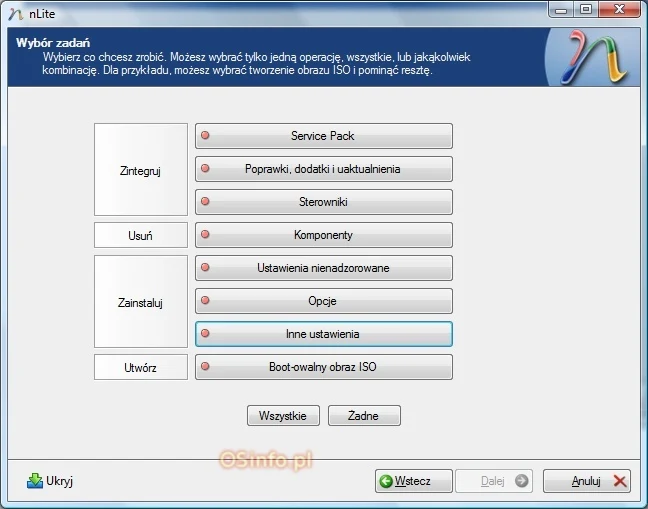
Zadania dostępne w programie zostały podzielone na cztery grupy. Grupa Zintegruj zawiera 3 opcje. Pierwsza z nich pozwala na zintegrowanie dodatku Service Pack. Druga umożliwia integrowanie zwykłych aktualizacji. Ostatnia służy do integrowania sterowników. Kolejna grupa to Usuń. Tu znajdziemy tylko jedną opcję. Służy ona do usuwania komponentów systemu. Trzecia grupa to Zainstaluj. Pierwsza opcja to ustawienia instalacji nienadzorowanej, czyli po prostu automatyzacja instalacji. Opcja druga zawiera ustawienia związane z instalacją systemu. Trzecia opcja zawiera ustawienia pozwalające na konfiguracje systemu już na etapie instalacji. Ustawienia zawarte w tym miejscu można zmienić również już poz instalacji systemu. Czwarta i ostatnia grupa to Utwórz. Ustawienia tu zawarte służą do tworzenia obrazu ISO lub wypalania gotowego systemu na płytę CD/DVD.
Integracja Service Pack
W tym miejscu nLite umożliwia zintegrowanie dodatku Service Pack z płytą instalacyjna. Powyżej przycisku Wybierz widzimy aktualną wersję systemu.
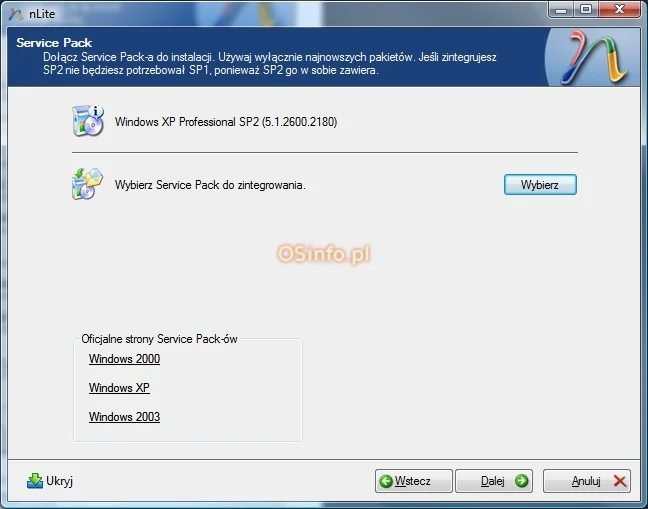
Po użyciu przycisku Wybierz musimy wskazać plik dodatku Service Pack.
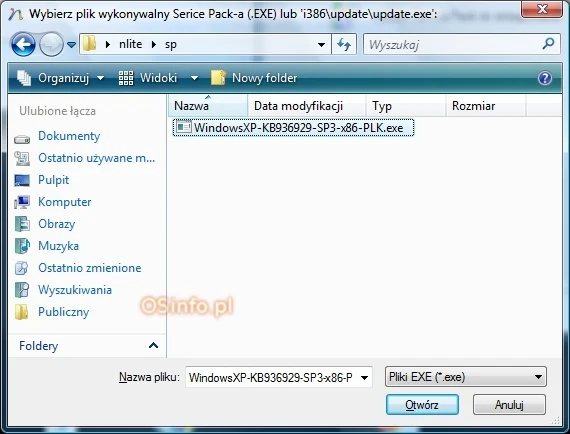
Otwarcie pliku spowoduje uruchomienie procesu integrowania. Pierwszy etap to rozpakowanie plików.
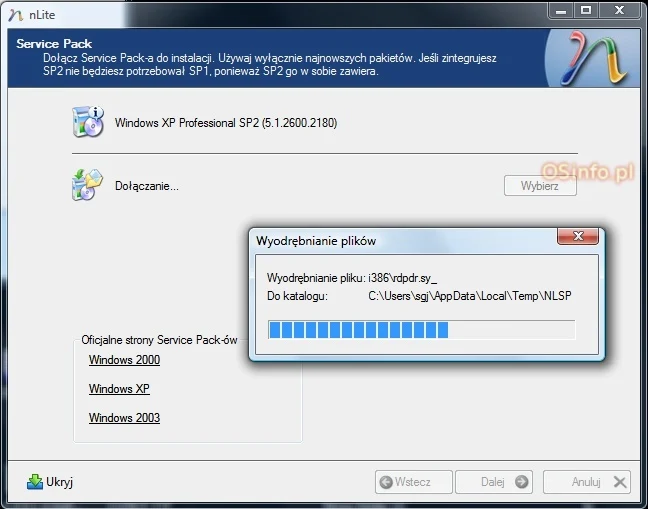
Następnie rozpocznie się właściwy proces integrowania.
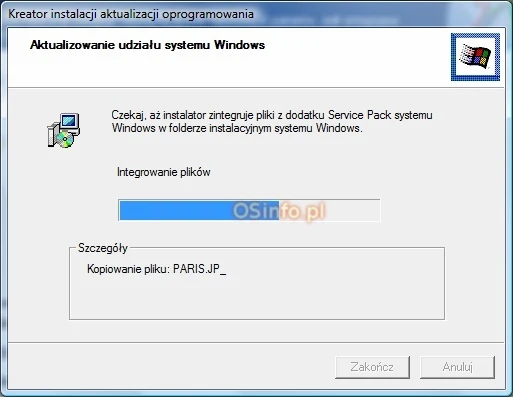
Po zakończeniu instalator Service Pack wyświetli odpowiedni komunikat.
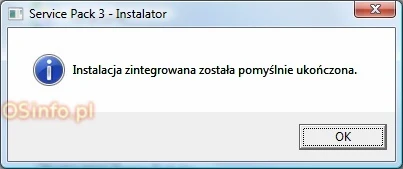
Na koniec możemy zauważyć, że nLite wyświetla już aktualną wersję systemu.
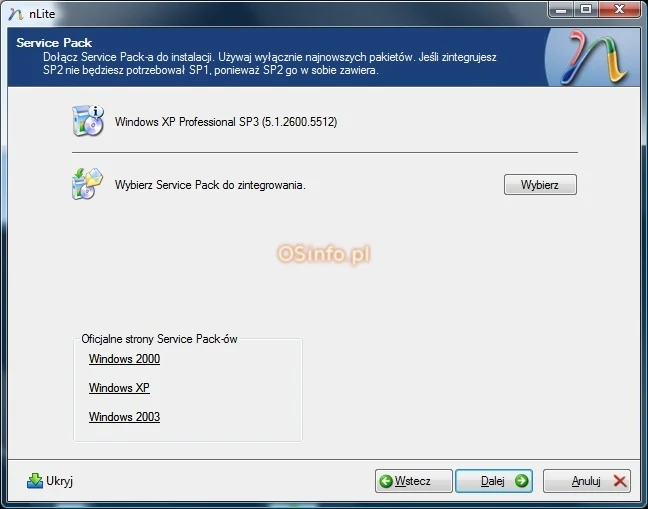
Integracja aktualizacji
W tym miejscu możliwe jest zintegrowanie dodatkowych aktualizacji.
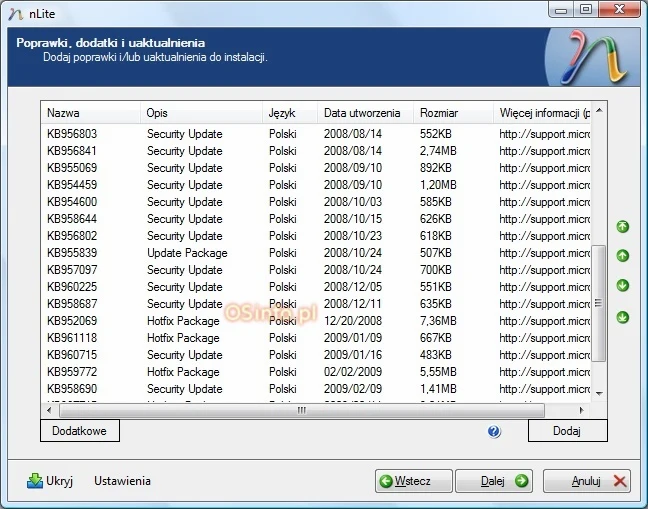
Aktualizacje dodajemy za pomocą przycisku Dodaj. Program akceptuje pliki z nazwami w postaci KB.exe(niektóre pliki z nazwami w tej postaci mogą nie być akceptowane przez nLite). Po wskazaniu pliku, aktualizacja zostanie dodana do listy. Ponieważ aktualizacje są integrowane według kolejności na liście należy je przesortować według dat. Pozwoli to na uniknięcie problemów z systemem spowodowanych niewłaściwymi wersjami plików. Aktualizacje możemy sortować na dwa sposoby. Pierwszy to przesortowanie całej kolumny poprzez kliknięcie w jej nazwę. Drugi za pomocą strzałek z prawej strony. Z powodu zapisu daty w różnych formatach przy większej ilości aktualizacji trzeba użyć obu sposobów. Poza zwykłymi aktualizacjami możliwe jest dodanie do zintegrowania przeglądarki Internet Explorer 7/8 oraz Windows Media Player 11. Przy integrowaniu aktualizacji znajdziemy w programie kilka dodatkowych opcji.
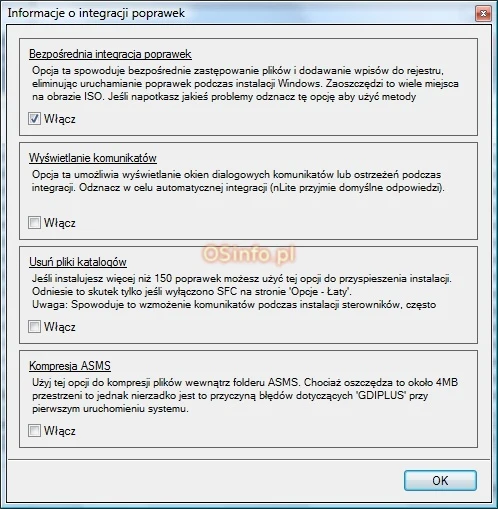
Najlepiej pozostawić ustawienia domyślne i niczego nie zmieniać. Funkcja integrowania aktualizacji w nLite umożliwia również integrowanie dodatkowych programów. W tym celu należy przygotować specjalny pakiet dodatku rozpoznawany przez program. Więcej na ten temat w dalszej części artykułu.
Integracja sterowników
Kolejną funkcją nLite jest możliwość integrowanai sterowników.
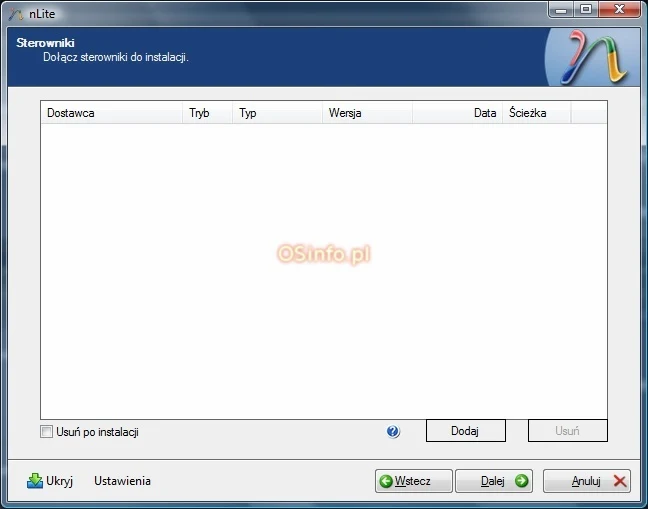
Pod przyciskiem Dodaj znajdują się dwie opcje. Pierwsza to dodanie pojedynczego sterownika, druga całych folderów zawierających sterowniki. Najczęściej używana jest opcja pierwsza. Sterowniki, które chcemy zintegrować muszą być w formie rozpakowanej. W katalogu z plikami sterowników powinien być widoczny co najmniej jeden plik .inf. Sterowniki nie posiadające takiego pliku nie zostaną zintegrowane. Przykładowo chcąc zintegrować sterowniki kart Geforce wystarczy wskazać plik:
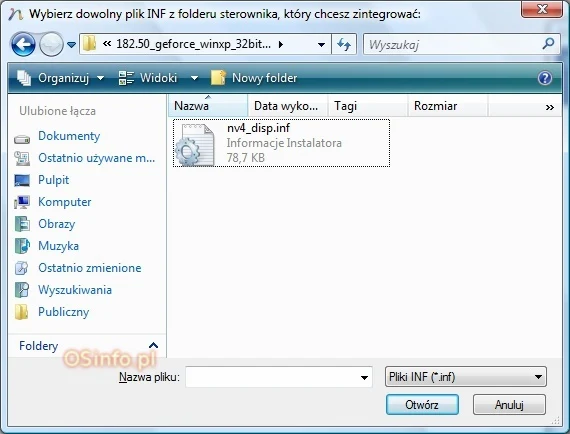
Nieco inaczej wygląda integrowanie sterowników kontrolerów dysków twardych. Sterowniki tego typu występują w dwóch wersjach. Może to być zwykły sterownik instalowany w systemie lub sterownik trybu tekstowego.
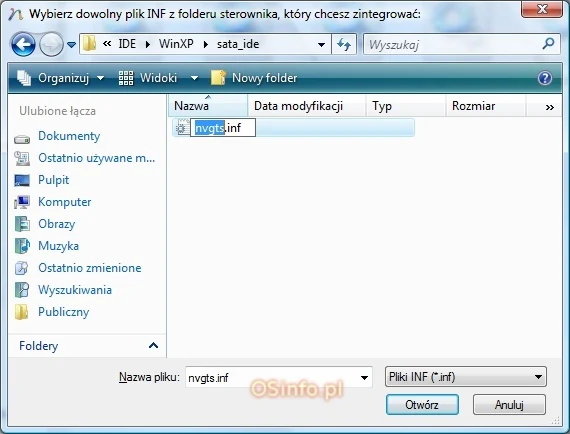
Sterowniki trybu tekstowego używane są przez instalator. Przykładowo jeśli instalator nie widzi dysku twardego, sterowniki podawane na dyskietce po użyciu klawisza F6 są sterownikami trybu tekstowego. nLIte umożliwia zintegrowanie takich sterowników, dzięki czemu nie trzeba używać dyskietek. Sterownik trybu tekstowego można rozpoznać po obecności pliku txtsetup.oem. Po wskazaniu sterownika program zapyta o typ sterownika oraz wybór samego sterownika jeśli dostępna jest większa ilość.
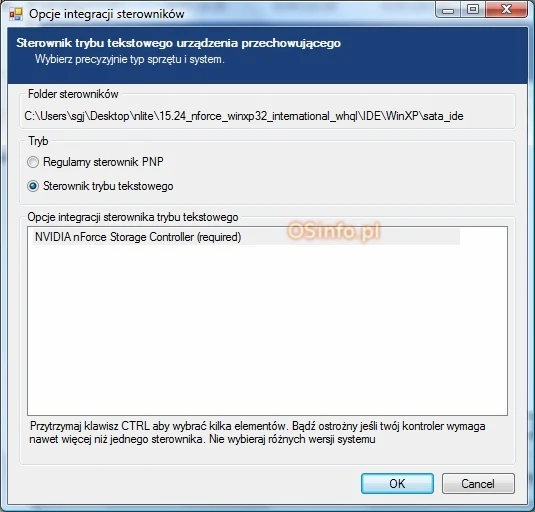
Po dodaniu sterowników powinniśmy zobaczyć je na liście.
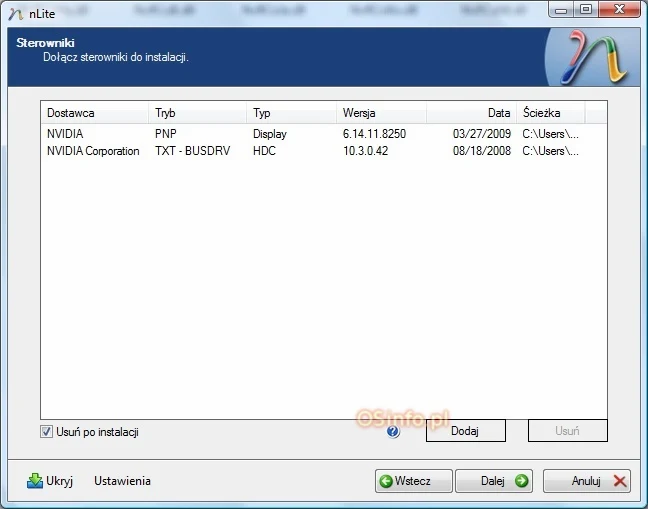
Usuwanie komponentów
nLite umożliwia usunięcie wielu komponentów systemu. Przy pierwszym uruchomieniu możemy zaznaczyć opcje które chcemy zachować. Dzięki temu mamy pewność, że usunięcie jakiegoś składnika systemu nie wpłynie na inną funkcję, której potrzebujemy.
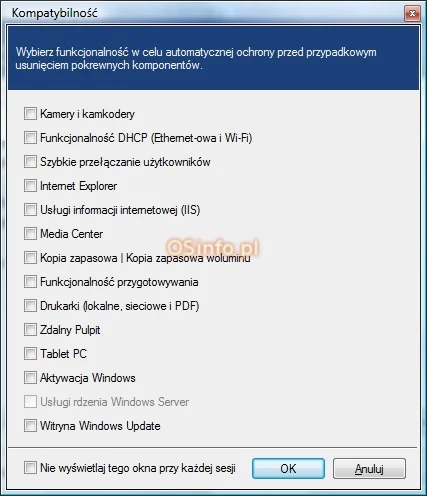
Komponenty, które możemy usunąć zostały podzielone na dziesięć grup. Są to: Aplikacje Języki Multimedia Opcje systemu operacyjnego Sieć Sterowniki Układ klawiatury Usługi Wsparcie sprzętowe Katalogi
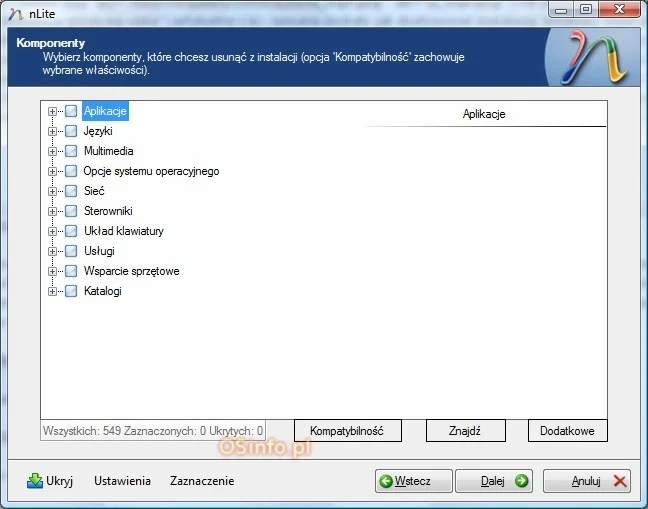
Jeśli chcemy zachować lub usunąć jakieś dodatkowe pliki systemowe wystarczy skorzystać z opcji Dodatkowe.
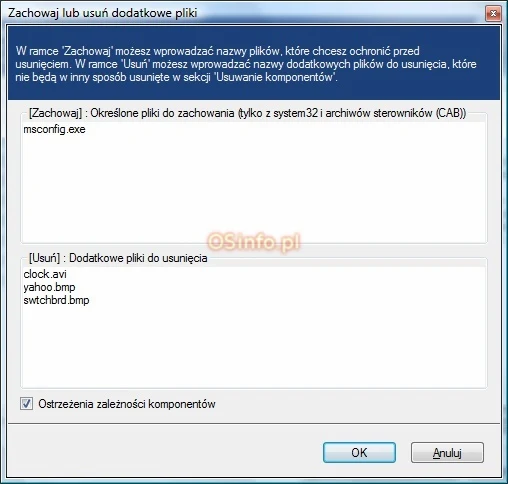
Aplikacje
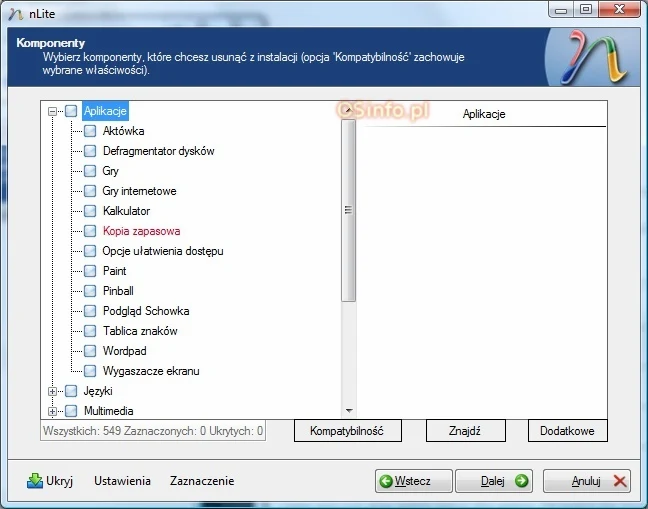
Pozycje, które mają wpływ na inne części systemu zostały oznaczone kolorem czerwonym. Jeżeli wiemy, że nie będziemy korzystali z aplikacji znajdujących się w tej grupie możemy zaznaczyćwszystko.
Języki
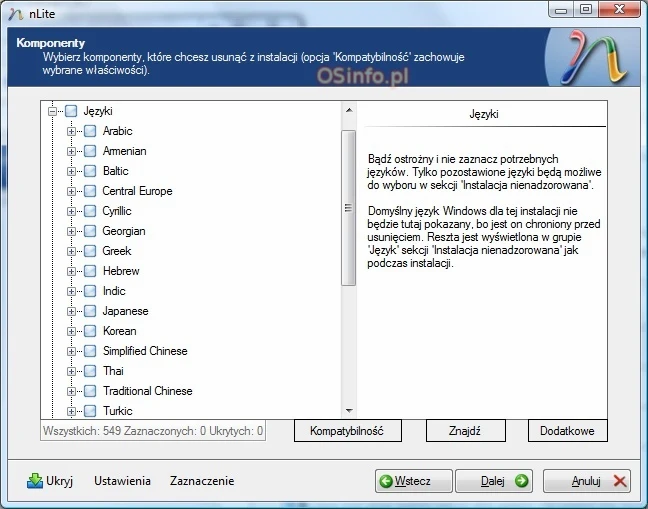
Zwykle usunięcie wszystkich dodatkowych języków nie powoduje w przyszłości żadnych problemów. Można zaznaczyć wszystko.
Multimedia
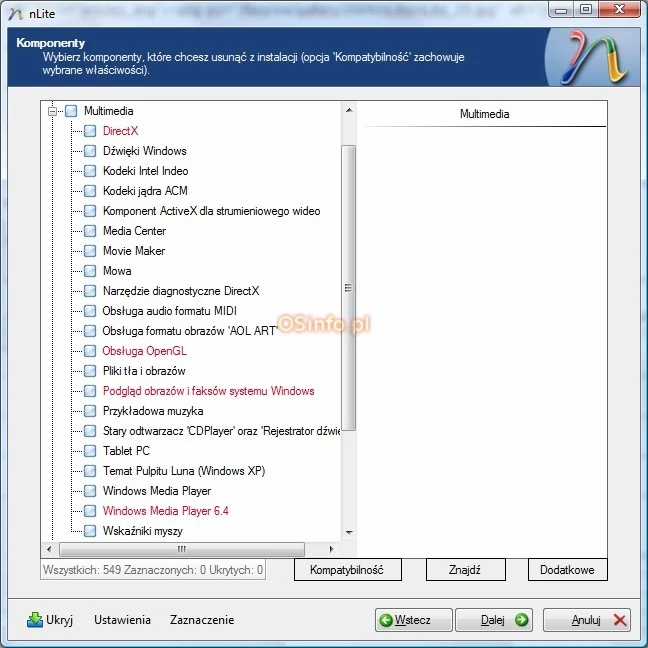
W tej grupie znajdziemy funkcje multimedialne. Możemy usunąć:
- Dźwięki Windows
- Media Center
- Movie Maker
- Mowa
- Narzędzie diagnostyczne DirectX - nie usuwa samego DirectX, jednak przydaje się do rozwiązywania problemów
- Pliki tła i obrazów
- Stary odtwarzacz 'CDPlayer' oraz 'Rejestrator dźwięku'
- TabletPC
- Tematy pulpitu Luna - usunie domyślny styl wizualny w Windows XP, okna będą wyglądały jak w Windows 2000
- Wskaźniki myszy
Opcje systemu operacyjnego
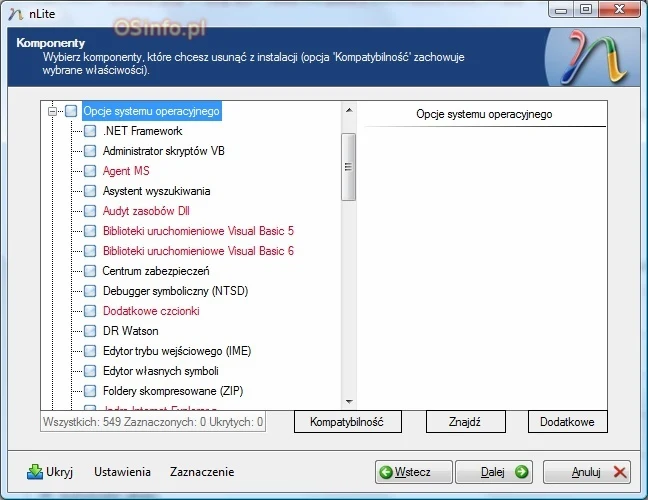
W tej grupie znajdują się opcje systemu.
Możemy usunąć:
- .Net Framework - w przypadku potrzeby instalacji można pobrać z sieci
- Administrator skryptów VB
- Asystent wyszukiwania
- Centrum zabezpieczeń
- DR Watson
- Edytor trybu wejściowego (IME)
- Edytor własnych symboli
- Foldery skompresowane (ZIP)
- Kreator IExpress
- Kreator oczyszczania dysku
- Kreator transfery plików i ustawień
- MS XML 2.0
- Narzędzie do usuwania Blaster
- Obrazy konta użytkownika - po usunięciu nie będzie ich w Ekranie logowania oraz Menu Start
- Oczyszczanie dysku
- Pomoc i wsparcie
- Program obsługi mediów - usunie podgląd plików audio/video oraz informacje o plikach w ich właściwościach.
- Samouczek systemu Windows
- Schematy kolorów
- Wygląd typu 'Web' - zmieni wygląd okien Eksploratora
Sieć
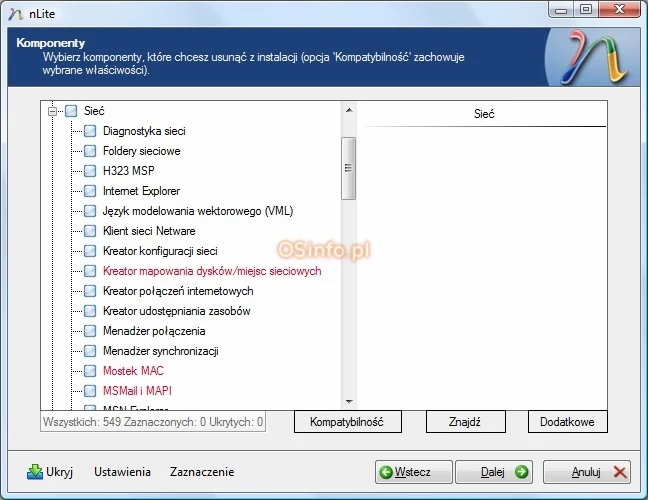
Tu znajdziemy opcje sieciowe. Jeżeli nie mamy sieci można usunąć wszystko.
Jeśli jednak komputer jest podłączony do sieci możemy usunąć:
- Foldery sieciowe
- Klient Sieci NetWare
- Kreator konfiguracji sieci
- Kreator połączeń internetowych
- Kreator udostępniania zasobów
- Menadżer połączenia
- Menadżer synchronizacji
- MSN Explorer
- Narzędzia do komunikacji
- Narzędzia i sterownik monitora sieci
- Netmeeting
- Peer-to-peer
- Program terminala do testowania Comtrol
- Rozszerzenia FronPage
- Usługi Informacji Internetowej IIS
- Windows Messenger
Sterowniki
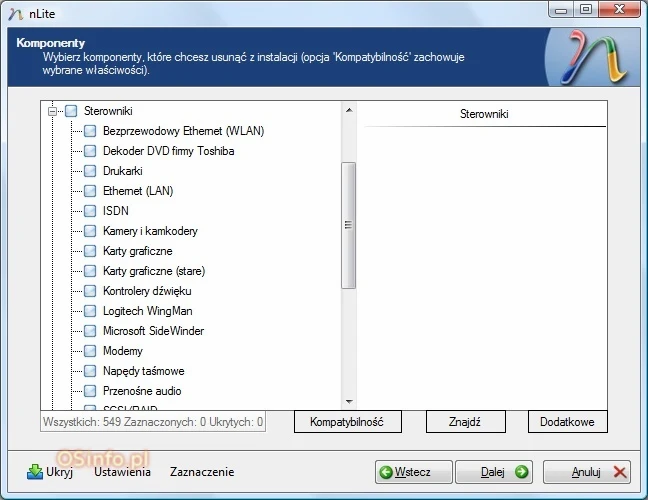
Jeżeli nie będziemy korzystać z jakiegoś urządzenia lub posiadamy osobne sterowniki można usunąć.
Układ klawiatury
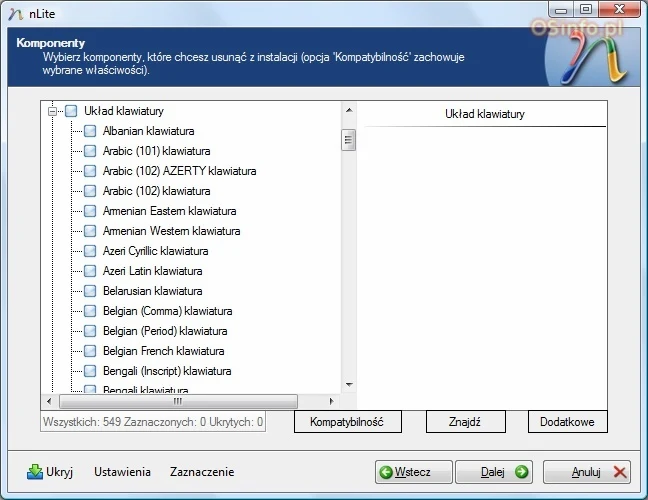
Wystarczy pozostawić tylko te układy klawiatury, z których będzie się korzystać.
Usługi
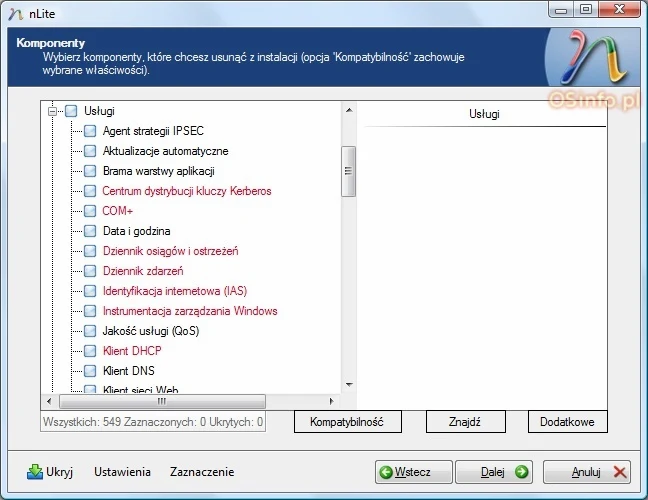
W przypadku usunięcia niektórych usług mogę w przyszłości wystąpić problemy z funkcjonowaniem systemu. Zamiast usuwać usługi bezpieczniej jest część z nich po prostu wyłączyć.
Usługi, które można usunąć to:
- Data i godzina
- Klient DNS
- Klient sieci Web
- Kopia zapasowa woluminu
- Magazyny wymienne
- Messenger
- Podwójne logowanie
- Telnet
- Posłaniec
- Stale zapewnienie energii(UPS)
- Usługa faksowania
- Usługa IMAPI CD-Burning COM
- Usługa indeksowania
- Usługa Przywracanie systemu - jeśli nie korzystamy z tej funkcji
- Zdalny rejestr
Wsparcie sprzętowe
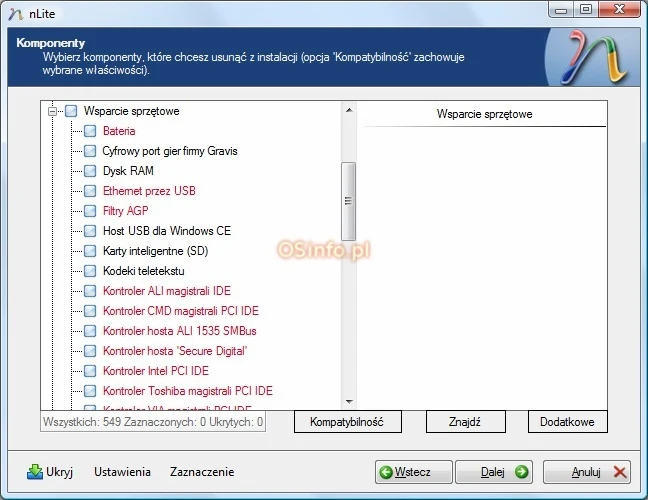
Jeżeli nie zamierzamy używać urządzeń danego typu możemy zaznaczyć do usunięcia.
Katalogi
Dodatkowe katalogi na płycie instalacyjnej. Ich usunięcie nie wpływa w żaden sposób na system.
Ustawienia nienadzorowane
Ustawienia, które tu znajdziemy pozwolą nam zautomatyzować proces instalacji systemu.
Podstawowe
Ta grupa zawiera podstawowe ustawienia instalacji nienadzorowanej.
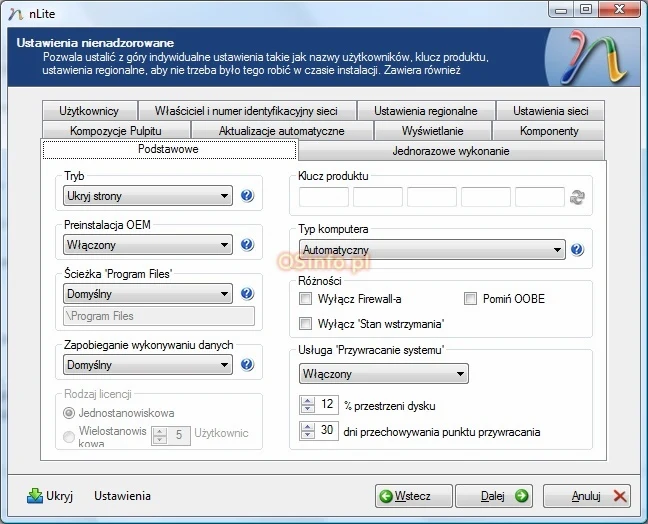
Tryb - z listy możemy wybrać jeden z sześciu trybów instalacji. Po prawej stronie pod znakiem zapytania znajdziemy opis każdego z nich.
- Preinstalacja OEM - uaktywnia pobieranie plików z katalogu $OEM$.
- Ścieżka Program Files - tu możemy zmienić ścieżkę i nazwę dla folderu Program Files.
- Zapobieganie danych - umożliwia zmianę ustawień DEP.
- Klucz produktu - pozwala na wpisanie klucza produktu.
- Typ komputera - umożliwia wybór typu komputera.
- Różności - pozwala na wyłączenie zapory, stanu wstrzymania oraz OOBE.
- Usługa przywracanie Systemu - umożliwia zmianę ustawień przywracania systemu.
Jednorazowe wykonanie
Możemy wpisać tu polecenie, które zostaną wykonane jednorazowo przy pierwszym uruchomieniu.
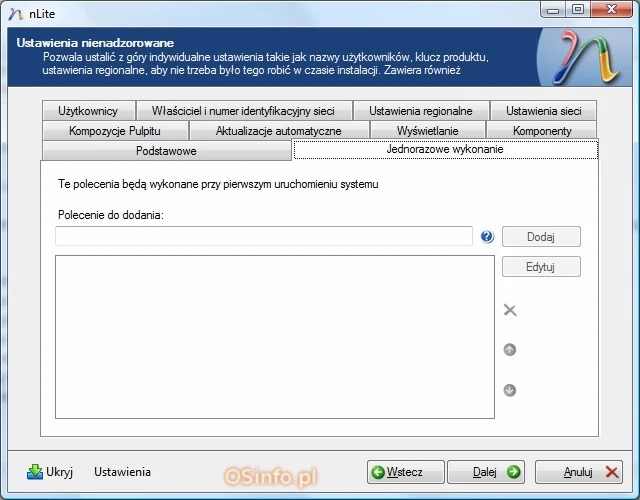
Komponenty
Pozwala na zmianę ustawień serwera IIS oraz kreatora konfiguracji bezpieczeństwa.
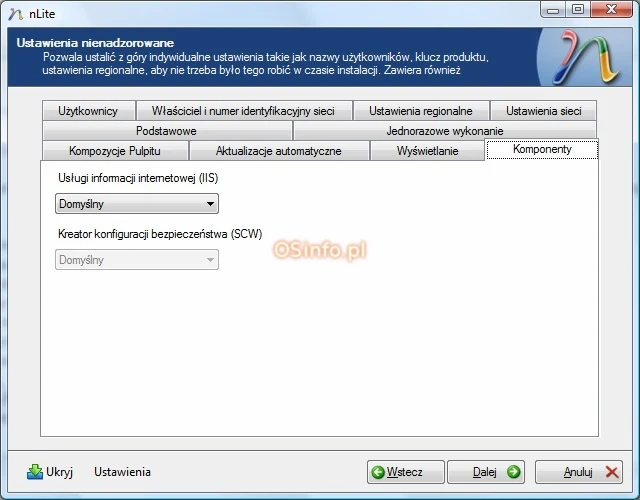
Wyświetlanie
Umożliwia zmianę rozdzielczości ekranu podczas instalacji. Można zmienić jeśli wiemy że sterownik podczas instalacji obsłuży wybraną rozdzielczość.
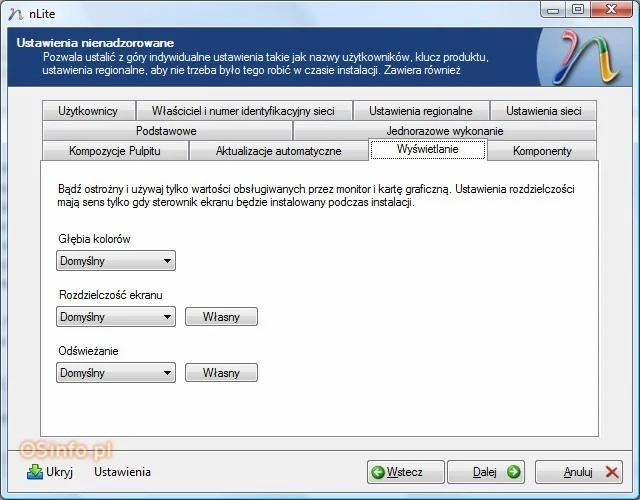
Aktualizacje automatyczne
Ustawienia aktualizacji automatycznych.
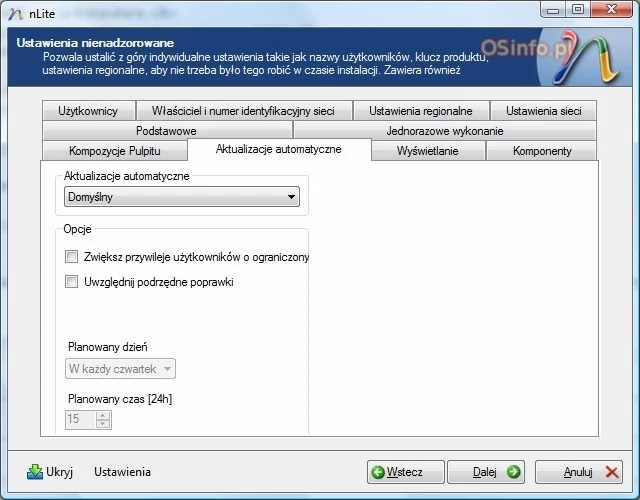
Kompozycje Pulpitu
Umożliwia dodanie dodatkowych kompozycji pulpitu, wybór domyślnej, schematów oraz uaktywnienie klasycznego Menu Start.
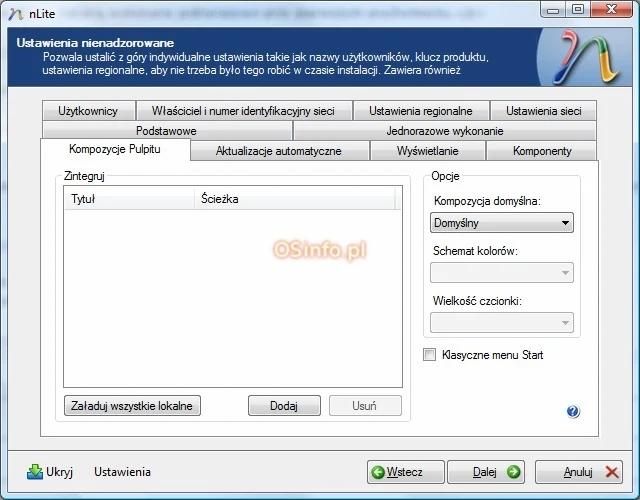
Użytkownicy
Pozwala dodać dodatkowe konta użytkowników.
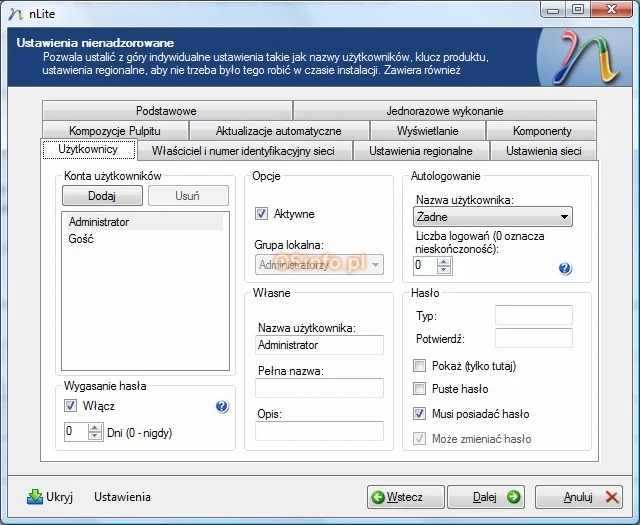
Właściciel i numer identyfikację sieci
Pozwala dodać dane właściciela komputera oraz dane niezbędne do identyfikacji w sieci.
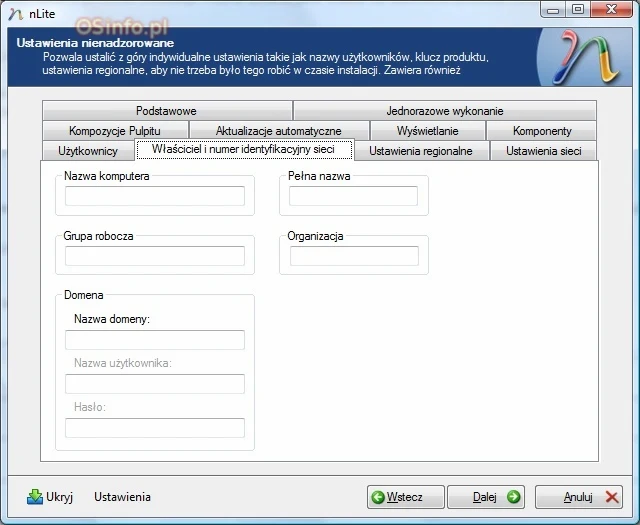
Ustawienia regionalne
W tym miejscu możemy podać ustawienia regionalne z jakich będziemy korzystać.
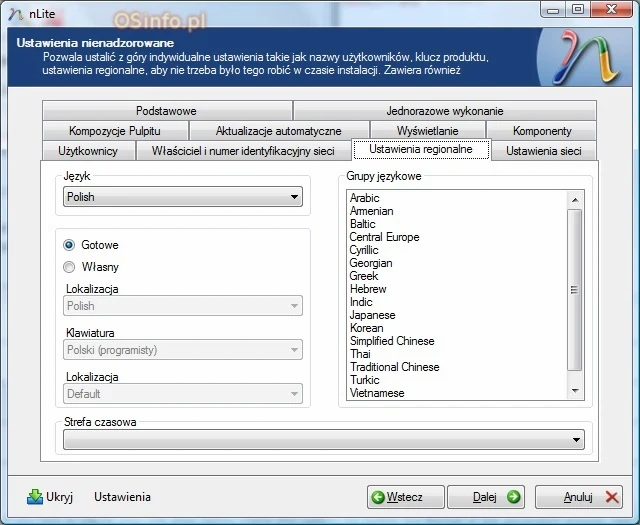
Ustawienia sieci
W tym miejscu możemy podać ustawienia sieci.
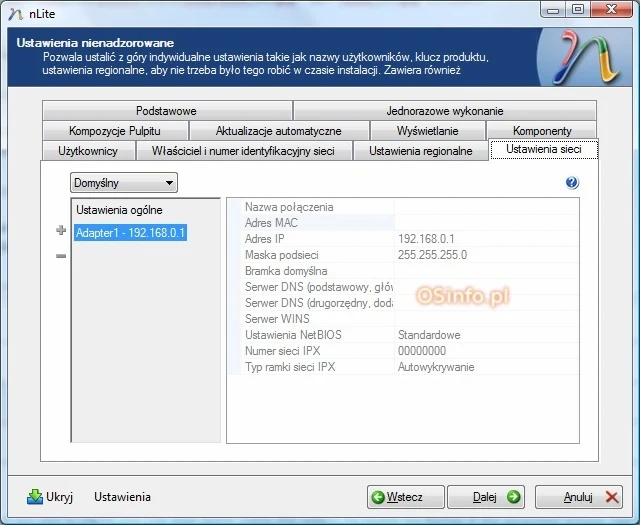
Opcje
W tym miejscu znajduje się kilka przydatnych opcji, które możemy ustawić przed instalacją.
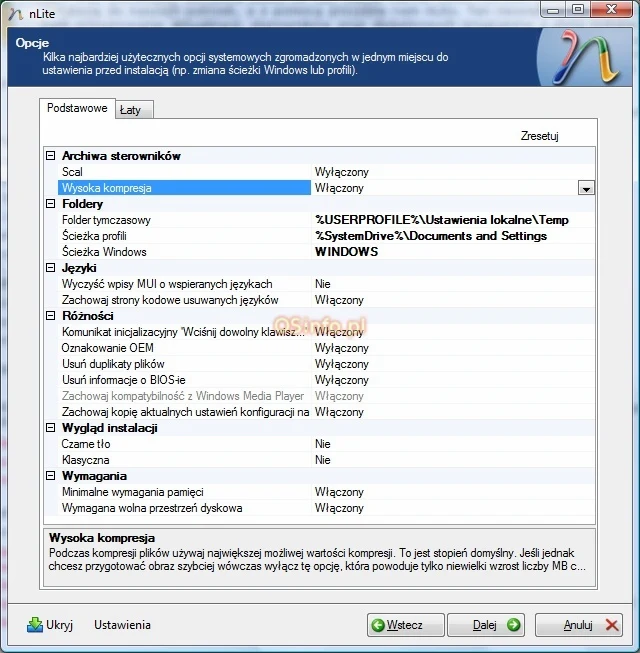
Możemy zmienić ustawienia związane z kompresja plików na płycie instalacyjnej. Jedną z ciekawszych opcji jest zmiana folderów. Możliwa jest zmiana lokalizacji katalogu Temp oraz Documenta and Setings. Dodatkowo możemy zmienić nazwę folderu Windows. Możliwa jest również zmiana wyglądu instalatora na podobny do Windows 2000 oraz wyłączenie minimalnej ilości wolnego miejsca oraz pamięci ram, aby przeprowadzić instalację. Druga karta o nazwie Łaty zawiera ustawienia, które wymagają modyfikacji plików systemowych.
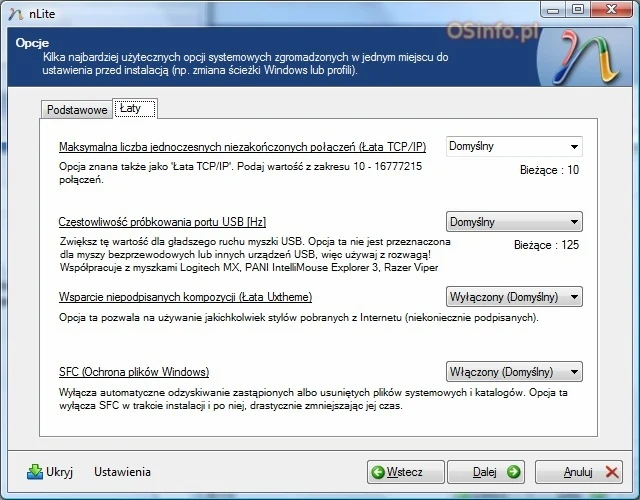
Możemy tu zwiększyć ilość jednoczesnych połączeń TCP/IP, częstotliwość próbkowania portu USB, włączyć obsługę niepodpisanych styli oraz wyłączyć ochronę plików systemowych.
Inne ustawienia
W tym miejscu znajdziemy wiele ustawień, które możemy zmienić również po instalacji systemu. nLite pozwala zaoszczędzić sporo czasu na późniejszej konfiguracji systemu.
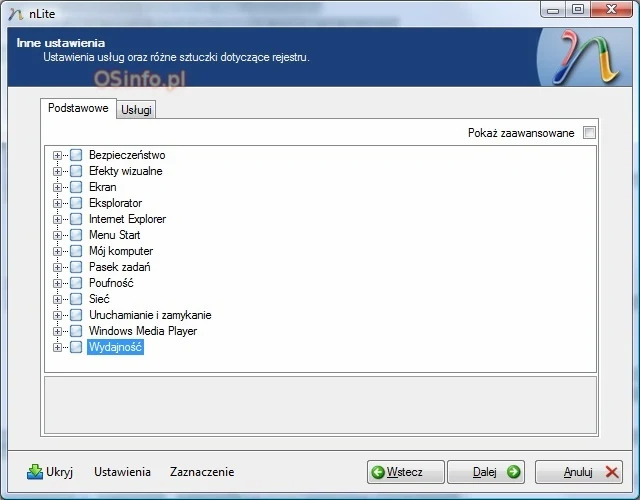
Na koniec możemy jeszcze zmienić konfigurację usług.
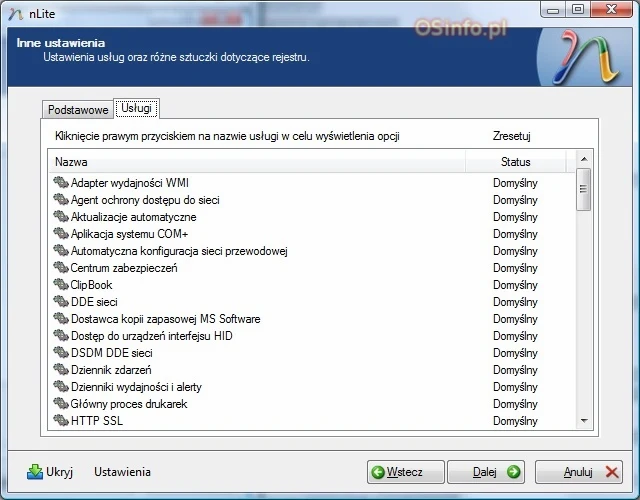
Wprowadzanie zmian
Na tym etapie program wykona wszystkie zatwierdzone wcześniej zadania. Przed rozpoczęciem nLite jeszcze zapyta czy na pewno chcemy rozpocząć.
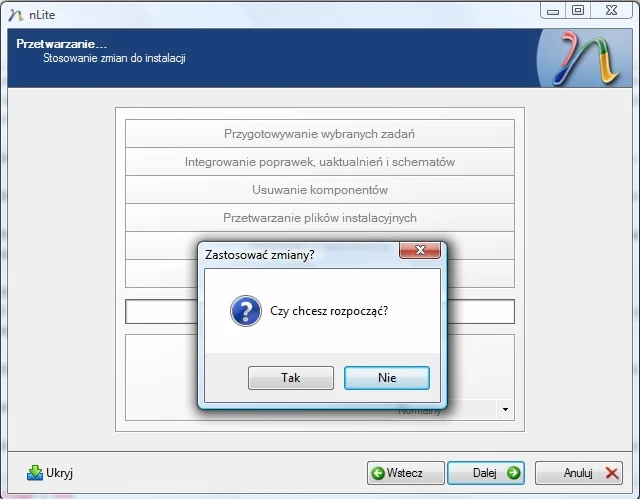
Teraz musimy poczekać aż program zakończy pracę.
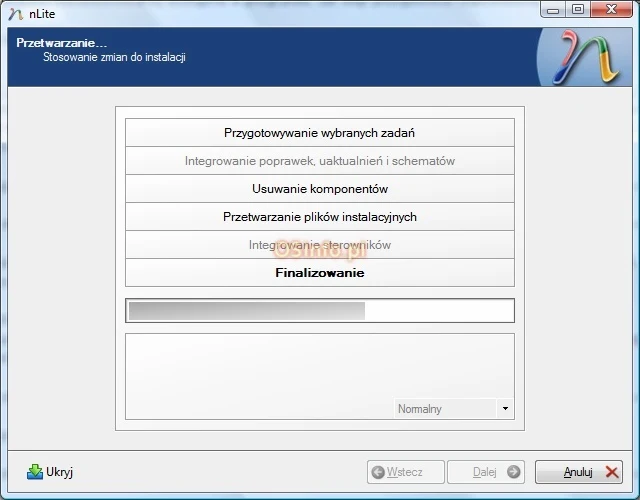
Po zakończeniu program wyświetli informację o ile zmniejszył rozmiar instalacji. W podanym przykładzie nie było wprowadzanych zmian, więc rozmiar prawie się nie zmienił.
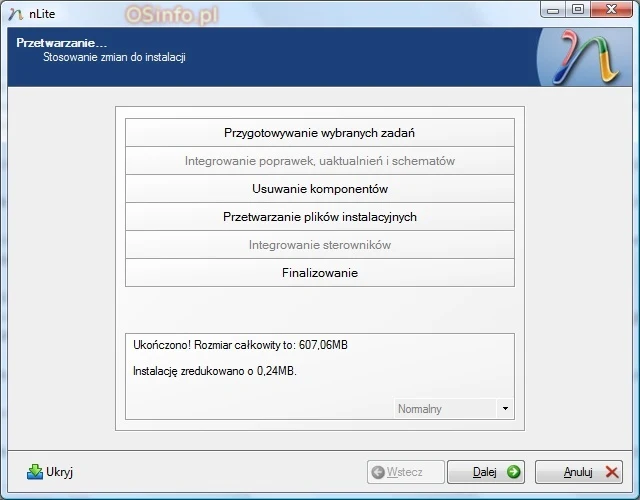
A tak to wygląda po zaznaczeniu do usunięcia wszystkich dostępnych komponentów:
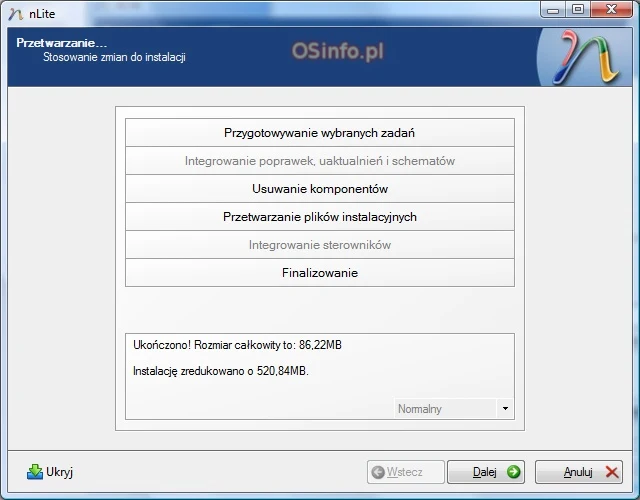
Tworzenie ISO/Wypalanie na płycie
nLite umożliwia utworzenie obrazu ISO do późniejszego wypalenia na płycie jak również bezpośrednie wypalenie systemu na płycie. Domyślnie program jest ustawiony w trybie tworzenia ISO. Wystarczy wcisnąć przycisk Utwórz obraz i wskazać, gdzie ma zostać zapisany plik.
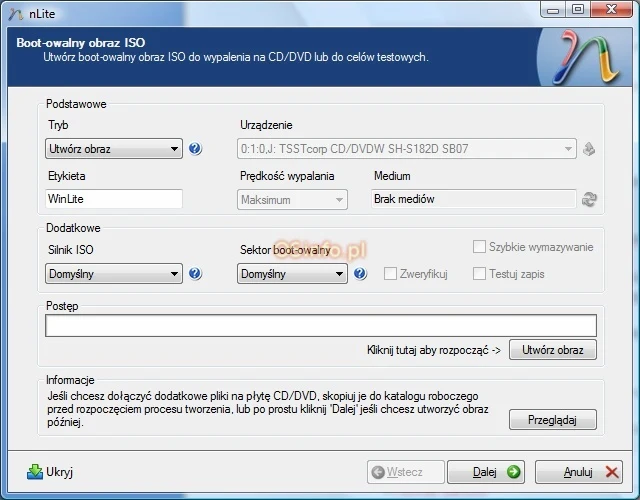
Jeśli nie chcemy tworzyć ISO, za pomocą funkcji Tryb możemy wybrać z listy nagrywanie i nagrać system na płycie. Możliwe jest też kasowanie płyt RW. Z opcji silnik możemy skorzystać jeśli domyślna funkcja nagrywania sprawia problemy, lub nie działa prawidłowo.
Tworzenie/Wypalanie ISO - metody alternatywne
Czasem zdarza się, że obraz ISO utworzony za pomocą nLite nie działa. Możliwe jest również, że płyta wypalona przez program nie zadziała. Poniżej kilka alternatywnych sposobów na wypalenie płyty.
CDBurnerXP
CDBurnerXP jest darmowym programem do wypalania płyt CD/DVD. W celu nagrania systemu na płytę należy uruchomić program. Jako wybór działania wybieramy "Płyta z danymi"

Teraz z menu Płyta wybieramy Opcje startowe. W oknie, które się pojawi jako obraz startowy wskazujemy na plik boot.bin dołączony do nLite. Rodzaj emulacji ustawiamy na Brak emulacji. Liczbę sektorów ustawiamy na 4 oraz zaznaczamy Wyłącz numer wersji rozszerzenia ISO. Na koniec potwierdzamy przyciskiem OK
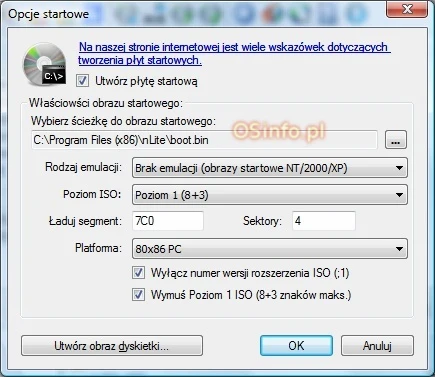
Następnie korzystając z wbudowanego eksploratora przechodzimy do folderu, gdzie znajduje się nasz zmodyfikowany system i przeciągamy wszystkie pliki o foldery do dolnego okna programu.
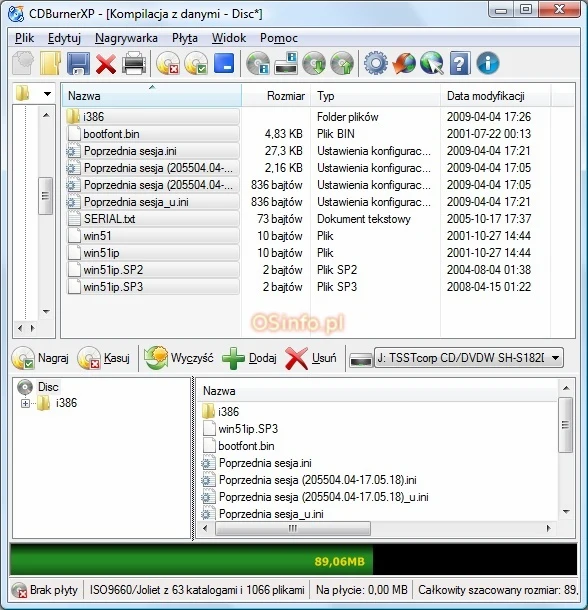
Teraz możemy wypalić już system na płycie.
Nero Burning ROM
Po uruchomieniu programu Nero Burning ROM wybieramy z opcji znajdujących się z lewej strony okna CD-ROM(start) lub DVD-ROM(st). Wskazujemy na plik obrazu boot.bin, włączamy ustawienia specjalne, zaznaczamy bez emulacji i zmieniamy liczbę ładowanych sektorów na 4.
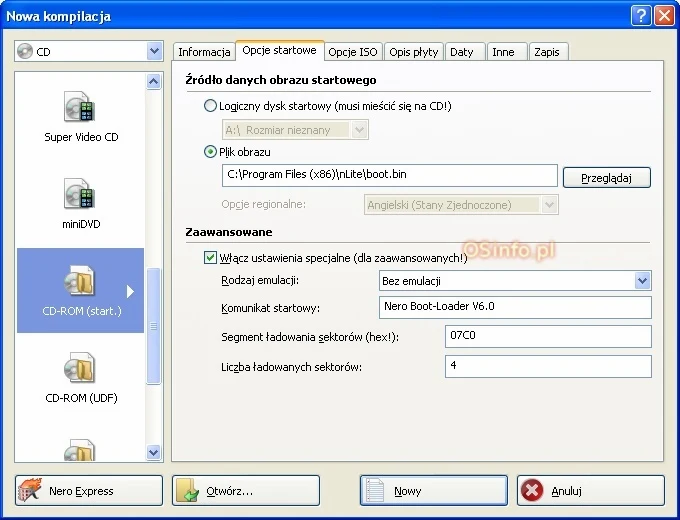
Po kliknięciu w Nowy możemy dodać pliki i wypalić płytę.
WinISO
Program WinISO umożliwia edycję plików ISO.
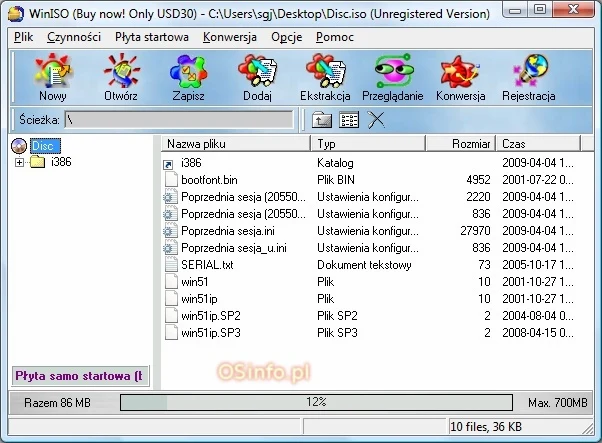
Ten sposób umożliwi nam łatwe stworzenie pliku ISO. Jedyne czego potrzebujemy to ISO oryginalnej wersji systemu. Możemy je wykonać za pomocą programu(F6). Kiedy mamy już plik ISO wystarczy wczytać go w programie(Plik-Otwórz). Następnie zaznaczamy wszystkie pliki i foldery i usuwamy je. Następnie przeciągamy do okna programu zawartość przygotowanej w nLite płyty. Teraz wystarczy już tylko zapisać plik(Plik->Zapisz jako). Utworzony obraz ISO możemy wypalić za pomocą dowolnego programu. Metoda ta ma jedną zaletę. Zostaje zachowany oryginalny sektor startowy dzięki czemu płyta pozostaje bootowalna.
Dodawanie własnych programów do instalacji
Programy do instalacji możemy dodać na kilka sposobów. Najłatwiejszy z nich to pobrać gotowy dodatek i dodać go za pomocą nLite. Jeśli jednak nie znajdziemy gotowego dodatku możemy wykonać go sami. W celu wykonania dodatku, który będzie mógł zostać zintegrowany przez nLite musimy znać przełączniki obsługiwane przez instalator programu. Dzięki odpowiednim przełącznikom większość programów da się zainstalować automatycznie bez wyświetlania interfejsu instalacji. Przygotowania zaczniemy od utworzenie folderów, które ułatwią nam pracę. W omawianym przykładzie spróbujemy zintegrować dwa programy. Będą to Firefox oraz X-Tweaker. Tworzymy folder dodatki a w nim foldery Firefox oraz X-Tweaker. Następnie w obu folderach tworzymy foldery SVCPACK. W folderze Firefox\SVCPACK umieszczamy Firefoksa i zmieniamy nazwę pliku na Firefox.exe. Teraz musimy utworzyć plik dzięki któremu nLite będzie wiedział, że jest to dodatek do zintegrowania. W folderze Firefox tworzymy plik entries_firefox.ini i wpisujemy w nim:
[General]
builddate=2009-04-04
description=Firefox 3
language=Polish
title=Firefox 3.0.8
version=3.0.8
website=
[EditFile]
I386\SVCPACK.INF,SetupHotfixesToRun,AddProgram
[AddProgram]
Firefox.exe /S Sekcja General zawiera informacje o dodatku. Ważniejsze są jednak dwie pozostałe. EditFile to informacja co i gdzie ma zostać dodane. W AddProgram musimy podać nazwę pliku oraz parametry użyte do instalacji. W przypadku Firefoksa jest to /S. Podobnie postępujemy w przypadku innych programów. Aby zintegrować program X-Tweaker umieszczamy plik instalacyjny w X-Tweaker\SVCPACK i zmieniamy jego nazwę na X-Tweaker.exe. Następnie w folderze X-Tweaker tworzymy plik entries_xtweaker.ini.
[General]
builddate=2009-04-04
description=X-Tweaker 1.2
language=Polish
title=X-Tweaker 1.2
version=1.2.4.226
website=http://www.sgjps.com
[EditFile]
I386\SVCPACK.INF,SetupHotfixesToRun,AddProgram
[AddProgram]
X-Tweaker.exe /verysilent W tym przypadku parametrem użytym do instalacji jest /verysilent. Tak przygotowane dodatki możemy już zintegrować za pomocą nLIte. Dodatki są integrowane w tym samym miejscu co aktualizacje.
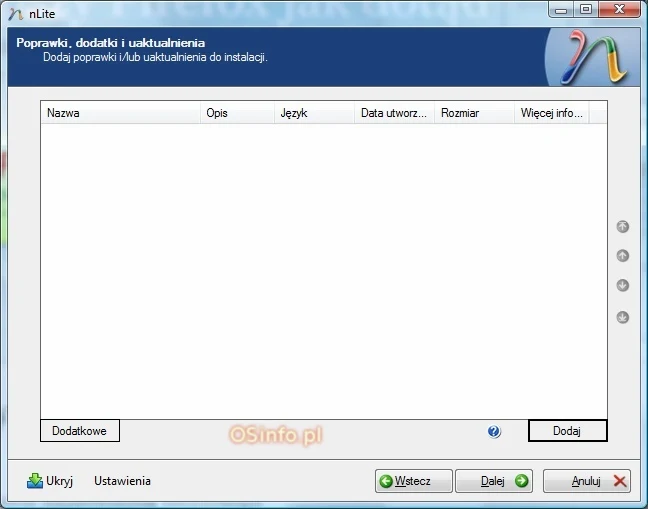
Za pomocą funkcji Dodaj wskazujemy na plik entries_.ini.
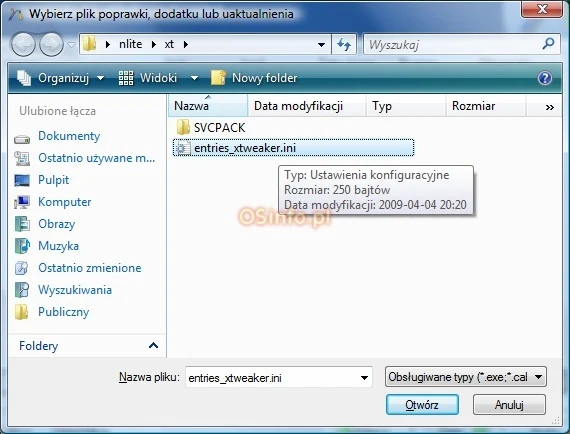
Po dodaniu dodatki ukażą się na liście.
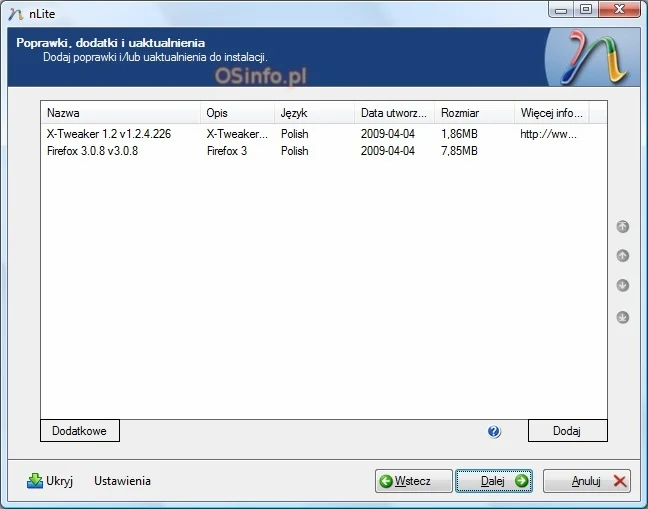
W ten sposób przygotowaliśmy programy, które dodamy do naszej instalacji. Jeśli jednak chcemy udostępnić dodatek w sieci musimy wykonać jeszcze jedną czynność. Skorzystamy w tym celu z darmowego programu do kompresji plików jakim jest 7-zip. Po instalacji programu zaznaczamy plik entries.ini oraz folder SVCPACK i tworzymy archiwum. Dzięki temu dodatek będzie dostępny w postaci jednego pliku. nLite obsługuje archiwa w formatach CAB, 7z, ZIP oraz RAR.
- Zaloguj się aby dodawać komentarze
